「ターゲティング作成方法」の版間の差分
提供: どこどこadプラットフォーム
(→操作手順) |
|||
| 4行目: | 4行目: | ||
== 操作手順 == | == 操作手順 == | ||
| − | #[[HOME画面]]メニューバー「キャンペーン」をクリックします。<br/><br/> | + | #[[HOME画面]]メニューバー「キャンペーン」をクリックします。<br/><br/><html> <img style="max-width: 500px; max-height: 500px;" src="https://s3-ap-northeast-1.amazonaws.com/sp3pas-wiki/img/temp_0229/tukaikata/targeting_sakusei/1.png"> </html><br/><br/><br/><br/> |
| − | #[[キャンペーン一覧画面]]に移動します。「ターゲティング作成」ボタンをクリックします。<br/><br/> | + | #[[キャンペーン一覧画面]]に移動します。「ターゲティング作成」ボタンをクリックします。<br/><br/><html> <img style="max-width: 500px; max-height: 500px;" src="https://s3-ap-northeast-1.amazonaws.com/sp3pas-wiki/img/temp_0229/tukaikata/targeting_sakusei/2.png"> </html><br/><br/><br/><br/> |
#[[ターゲティング作成画面]]に移動します。以下の項目を指定したうえで「配信条件の設定」ボタンをクリックします。<br/> | #[[ターゲティング作成画面]]に移動します。以下の項目を指定したうえで「配信条件の設定」ボタンをクリックします。<br/> | ||
#*キャンペーン名: ターゲティングが属すキャンペーンを選択します。<br/> | #*キャンペーン名: ターゲティングが属すキャンペーンを選択します。<br/> | ||
#*ターゲティング名: ターゲティング名を入力します。既に存在するターゲティング名はご利用いただけません。<br/> | #*ターゲティング名: ターゲティング名を入力します。既に存在するターゲティング名はご利用いただけません。<br/> | ||
| − | #*ターゲティング種別: [[用語集#targeting_type|ターゲティング種別]]を選択します。<br/>※どこどこJP連携ターゲティングを作成する場合には、あらかじめ[[どこどこJP APIキー一覧画面]]にて連携するAPIキーを登録したうえで、<br/>「どこどこJP連携」にチェックを入れターゲティング種別を選択します。<br/><br/> | + | #*ターゲティング種別: [[用語集#targeting_type|ターゲティング種別]]を選択します。<br/>※どこどこJP連携ターゲティングを作成する場合には、あらかじめ[[どこどこJP APIキー一覧画面]]にて連携するAPIキーを登録したうえで、<br/>「どこどこJP連携」にチェックを入れターゲティング種別を選択します。<br/><br/><html> <img style="max-width: 500px; max-height: 500px;" src="https://s3-ap-northeast-1.amazonaws.com/sp3pas-wiki/img/temp_0229/tukaikata/targeting_sakusei/3.png"> </html><br/><br/><br/><br/> |
#'''「ターゲティング種別」で「IPリストターゲティング」を選択した場合'''は、[[IPリストアップロード画面]]に移動します。<br/>以下の作業を行ったうえで「配信条件設定へ」ボタンをクリックします。<br/> | #'''「ターゲティング種別」で「IPリストターゲティング」を選択した場合'''は、[[IPリストアップロード画面]]に移動します。<br/>以下の作業を行ったうえで「配信条件設定へ」ボタンをクリックします。<br/> | ||
##フォルダのボタンをクリックします。 | ##フォルダのボタンをクリックします。 | ||
##用意した[[用語集#iplist|IPリスト]]を選択します。 | ##用意した[[用語集#iplist|IPリスト]]を選択します。 | ||
| − | ##「アップロード」ボタンをクリックします。<br/>※複数のIPリストをアップロードしたい場合は、上記作業を複数回繰り返してください。<br/><br/> | + | ##「アップロード」ボタンをクリックします。<br/>※複数のIPリストをアップロードしたい場合は、上記作業を複数回繰り返してください。<br/><br/><html> <img style="max-width: 500px; max-height: 500px;" src="https://s3-ap-northeast-1.amazonaws.com/sp3pas-wiki/img/temp_0229/tukaikata/targeting_sakusei/4.png"> </html><br/><br/><br/><br/> |
#問題が無ければ、[[配信条件設定画面]]に移動します。<br/>どこどこJPとの連携有無によって、配信条件設定画面の設定項目は異なります。<br/>共通設定項目を指定後、どこどこJPとの連携有無に沿って作業を進めてください。<br/> | #問題が無ければ、[[配信条件設定画面]]に移動します。<br/>どこどこJPとの連携有無によって、配信条件設定画面の設定項目は異なります。<br/>共通設定項目を指定後、どこどこJPとの連携有無に沿って作業を進めてください。<br/> | ||
##配信条件設定画面にて、共通設定項目(以下の項目)を指定します。 | ##配信条件設定画面にて、共通設定項目(以下の項目)を指定します。 | ||
| 25行目: | 25行目: | ||
##* 媒体除外: 広告の配信先から除外する[[用語集#media|媒体]]を選択できます。選択は任意となります。<br/>選択された媒体には広告が配信されません。<br/><br/> | ##* 媒体除外: 広告の配信先から除外する[[用語集#media|媒体]]を選択できます。選択は任意となります。<br/>選択された媒体には広告が配信されません。<br/><br/> | ||
##* 配信先除外: 広告を配信しないIPアドレスを入力できます。入力は任意となります。<br/>[[用語集#audience|オーディエンス]]のIPアドレスが「配信先除外」に含まれる場合、そのオーディエンスに対して広告は配信されません。<br/><br/> | ##* 配信先除外: 広告を配信しないIPアドレスを入力できます。入力は任意となります。<br/>[[用語集#audience|オーディエンス]]のIPアドレスが「配信先除外」に含まれる場合、そのオーディエンスに対して広告は配信されません。<br/><br/> | ||
| − | ##* [[用語集#frequency_capping|フリークエンシーキャップ]]: [[用語集#audience|オーディエンス]]に対する、広告表示回数の上限値を入力します。<br/><br/> | + | ##* [[用語集#frequency_capping|フリークエンシーキャップ]]: [[用語集#audience|オーディエンス]]に対する、広告表示回数の上限値を入力します。<br/><br/><html> <img style="max-width: 600px; max-height: 600px;" src="https://s3-ap-northeast-1.amazonaws.com/sp3pas-wiki/img/temp_0229/tukaikata/targeting_sakusei/5-1.png"> </html><br/><br/><br/><br/> |
##'''どこどこJP連携ターゲティングを作成する場合'''は、共通設定項目に加えて以下の項目を指定します。 | ##'''どこどこJP連携ターゲティングを作成する場合'''は、共通設定項目に加えて以下の項目を指定します。 | ||
##* APIキー設定: 連携するAPIキーを、登録済みのAPIキーの中から選択します。<br/>選択候補として表示されるのは、[[どこどこJP APIキー一覧画面]]に表示されているAPIキーとなります。<br/><br/> | ##* APIキー設定: 連携するAPIキーを、登録済みのAPIキーの中から選択します。<br/>選択候補として表示されるのは、[[どこどこJP APIキー一覧画面]]に表示されているAPIキーとなります。<br/><br/> | ||
| − | ##* 期間種別指定: 「APIキー設定」で選択したAPIキーにアクセスしたIPアドレス群から、ターゲティング配信対象とするアクセス期間を指定します。<br/>[[用語集#audience|オーディエンス]]が指定期間中に、設定したAPIキーにアクセスしたことがある場合のみ広告を配信します。<br/><br/> | + | ##* 期間種別指定: 「APIキー設定」で選択したAPIキーにアクセスしたIPアドレス群から、ターゲティング配信対象とするアクセス期間を指定します。<br/>[[用語集#audience|オーディエンス]]が指定期間中に、設定したAPIキーにアクセスしたことがある場合のみ広告を配信します。<br/><br/><html> <img style="max-width: 600px; max-height: 600px;" src="https://s3-ap-northeast-1.amazonaws.com/sp3pas-wiki/img/temp_0229/tukaikata/targeting_sakusei/5-2.png"> </html><br/><br/><br/><br/> |
#ターゲティング種別ごとに分岐設定を行います。<br/>ターゲティング種別ごと設定項目が異なるため、作業手順については下記リンク先を確認してください。<br/>※ノンターゲティングには分岐設定がありません。 | #ターゲティング種別ごとに分岐設定を行います。<br/>ターゲティング種別ごと設定項目が異なるため、作業手順については下記リンク先を確認してください。<br/>※ノンターゲティングには分岐設定がありません。 | ||
#* [[BtoBターゲティングの分岐設定]] | #* [[BtoBターゲティングの分岐設定]] | ||
| 39行目: | 39行目: | ||
#* [[気象ターゲティング 紫外線の分岐設定]]<br/><br/> | #* [[気象ターゲティング 紫外線の分岐設定]]<br/><br/> | ||
#<div id="zyoukenn_kannryou">「作成完了」または「保存して広告設定」をクリックします。<br/></div>どちらをクリックするかによって、その後の作業が異なります。クリック対象に沿って、いずれかの作業を進めてください。 | #<div id="zyoukenn_kannryou">「作成完了」または「保存して広告設定」をクリックします。<br/></div>どちらをクリックするかによって、その後の作業が異なります。クリック対象に沿って、いずれかの作業を進めてください。 | ||
| − | #*「作成完了」をクリックした場合は、問題が無ければ[[キャンペーン一覧画面]]に移動します。以上でターゲティングの作成作業は完了です。<br/>作成されたターゲティング配下には広告が作成されていないため、広告は配信されません。別途広告を作成する場合は、[[広告作成方法]]を確認してください。<br/><br/> | + | #*「作成完了」をクリックした場合は、問題が無ければ[[キャンペーン一覧画面]]に移動します。以上でターゲティングの作成作業は完了です。<br/>作成されたターゲティング配下には広告が作成されていないため、広告は配信されません。別途広告を作成する場合は、[[広告作成方法]]を確認してください。<br/><br/><html> <img style="max-width: 500px; max-height: 500px;" src="https://s3-ap-northeast-1.amazonaws.com/sp3pas-wiki/img/temp_0229/tukaikata/targeting_sakusei/7-1.png"> </html><br/><br/><br/><br/> |
| − | #*「保存して広告設定」をクリックした場合は、問題が無ければ[[広告設定画面]]に移動します。広告の作成手順については、[[広告作成方法]]を確認してください。<br/> | + | #*「保存して広告設定」をクリックした場合は、問題が無ければ[[広告設定画面]]に移動します。広告の作成手順については、[[広告作成方法]]を確認してください。<br/><br/><html> <img style="max-width: 500px; max-height: 500px;" src="https://s3-ap-northeast-1.amazonaws.com/sp3pas-wiki/img/temp_0229/tukaikata/targeting_sakusei/7-2.png"> </html><br/><br/><br/><br/> |
2016年2月29日 (月) 15:06時点における版
概要
ターゲティングを作成するまでの操作手順をご説明いたします。
ターゲティングを作成するためには、ターゲティングの基本設定と配信条件設定を行う必要があります。
操作手順
- HOME画面メニューバー「キャンペーン」をクリックします。
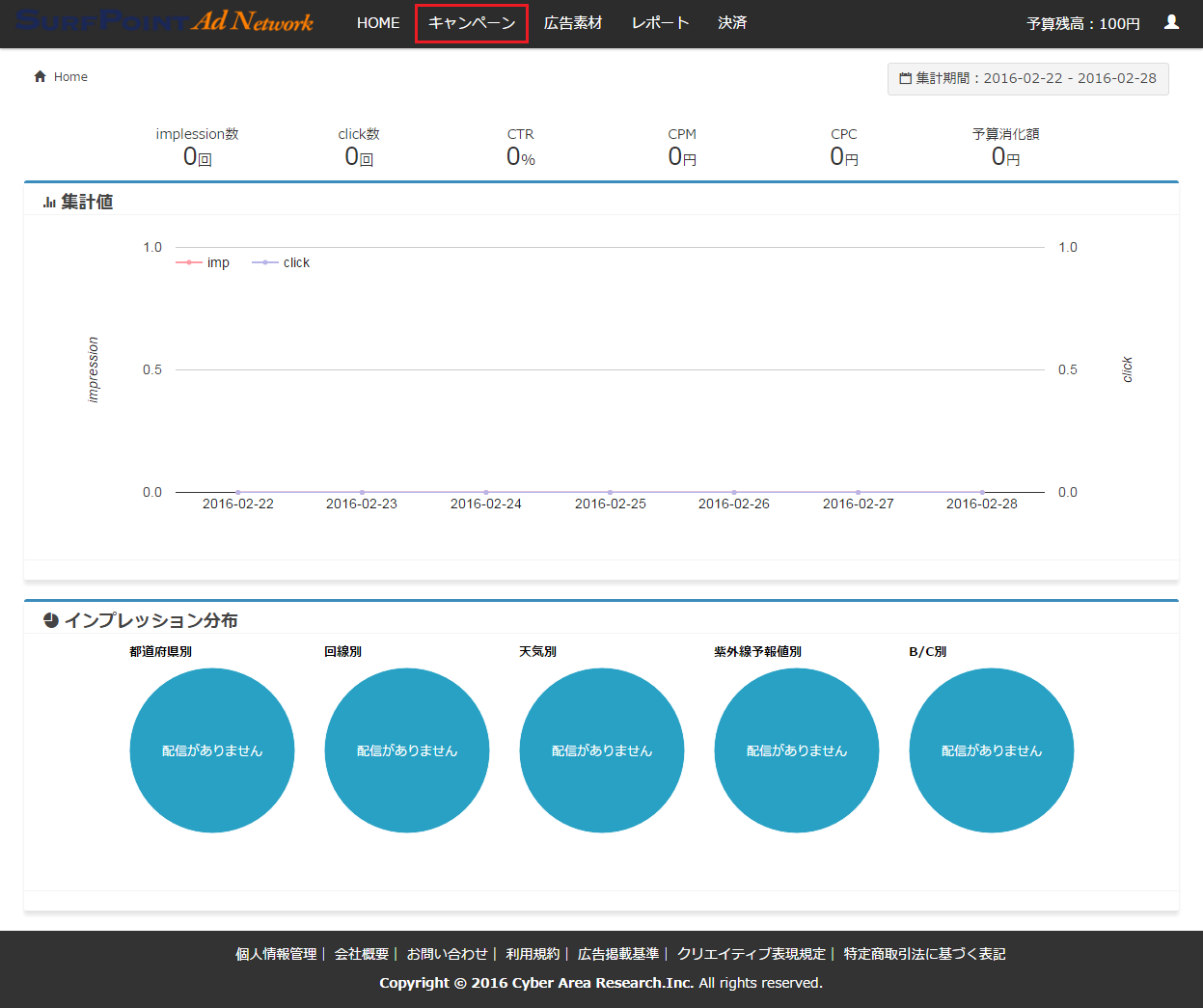
- キャンペーン一覧画面に移動します。「ターゲティング作成」ボタンをクリックします。
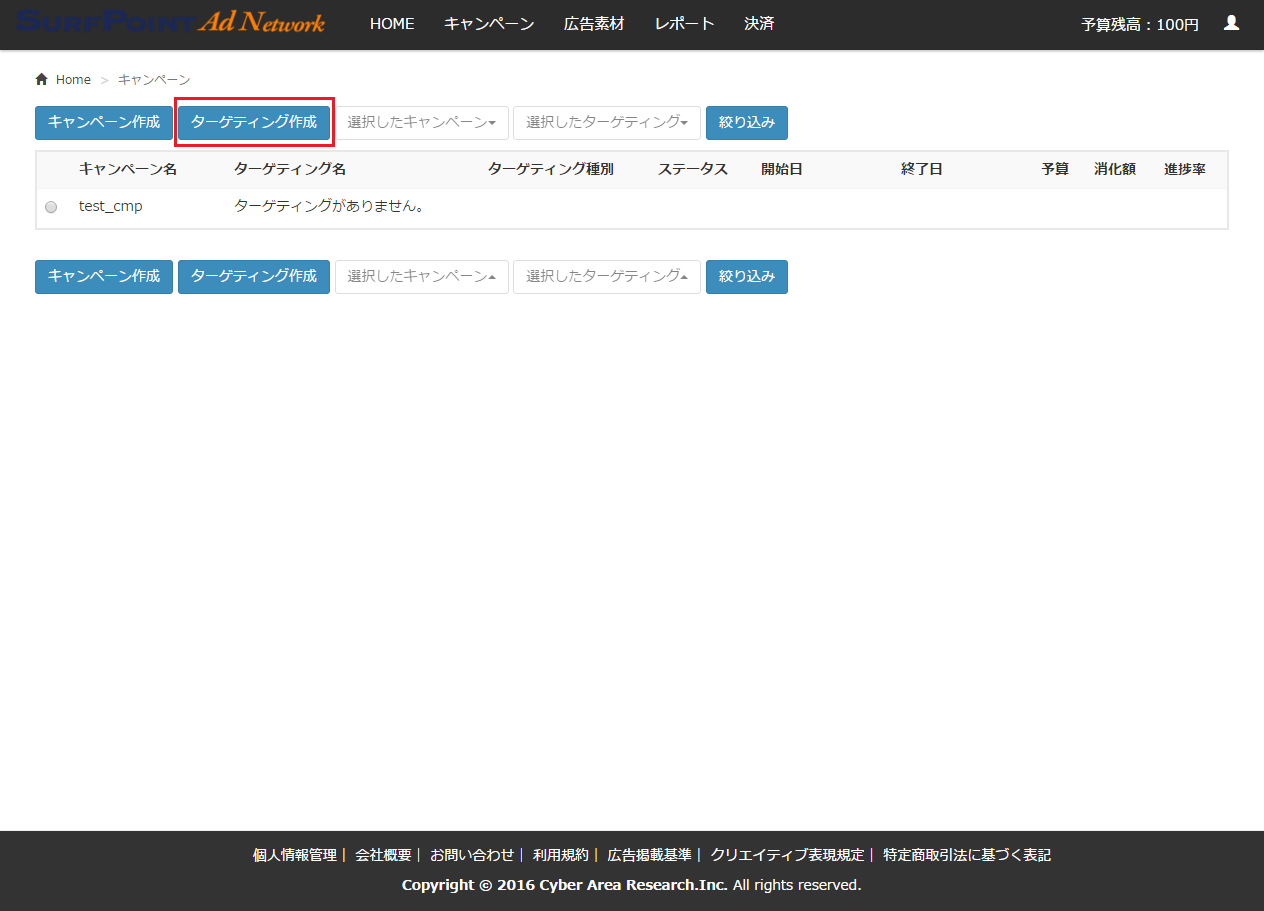
- ターゲティング作成画面に移動します。以下の項目を指定したうえで「配信条件の設定」ボタンをクリックします。
- キャンペーン名: ターゲティングが属すキャンペーンを選択します。
- ターゲティング名: ターゲティング名を入力します。既に存在するターゲティング名はご利用いただけません。
- ターゲティング種別: ターゲティング種別を選択します。
※どこどこJP連携ターゲティングを作成する場合には、あらかじめどこどこJP APIキー一覧画面にて連携するAPIキーを登録したうえで、
「どこどこJP連携」にチェックを入れターゲティング種別を選択します。
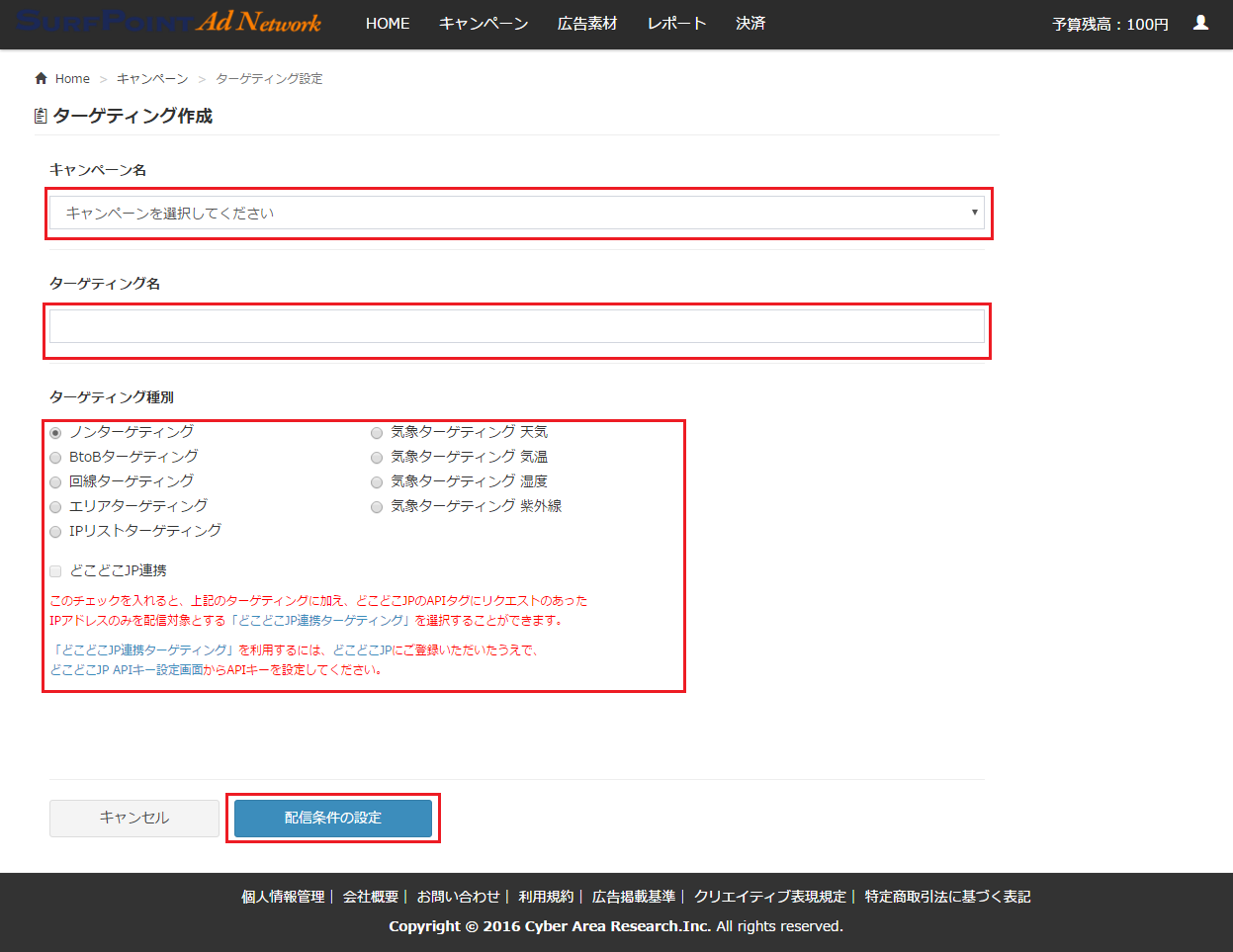
- キャンペーン名: ターゲティングが属すキャンペーンを選択します。
- 「ターゲティング種別」で「IPリストターゲティング」を選択した場合は、IPリストアップロード画面に移動します。
以下の作業を行ったうえで「配信条件設定へ」ボタンをクリックします。
- フォルダのボタンをクリックします。
- 用意したIPリストを選択します。
- 「アップロード」ボタンをクリックします。
※複数のIPリストをアップロードしたい場合は、上記作業を複数回繰り返してください。

- 問題が無ければ、配信条件設定画面に移動します。
どこどこJPとの連携有無によって、配信条件設定画面の設定項目は異なります。
共通設定項目を指定後、どこどこJPとの連携有無に沿って作業を進めてください。
- 配信条件設定画面にて、共通設定項目(以下の項目)を指定します。
- 単価種別: 単価の種類を選択します。
インプレッション単価制 (CPM)を選択した場合、広告が表示されたときに料金(広告が1000回表示されたときの料金をベースに算出されたもの)が発生します。
クリック単価制 (CPC)を選択した場合、広告がクリックされたときに料金が発生します。 - 予算: ターゲティングに対する予算を入力します。
予算は1000円以上で入力する必要があります。設定項目の下に、ターゲティングに対する「予算額」と「消化額」が表示されます。
「予算額」はターゲティングに設定されている「予算」、「消化額」はターゲティングが消化した金額となります。なおターゲティング作成時の「予算額」「消化額」は0円となります)。 - 単価: 「単価種別」にて支払う単価を入力します。
インプレッション単価制 (CPM)を選択した場合は50円以上、クリック単価制 (CPC)を選択した場合は125円以上を入力する必要があります。
この設定値は広告の配信順位に関連します(詳細についてはeCPMをご確認ください)。 - 配信開始日: 広告の配信を開始する日時を選択します。
現在日時よりも過去の日時を設定した場合、広告は配信されません。 - 配信終了日: 広告の配信を終了する日時選択します。
日時を指定しない場合、残予算がなくなるまで配信を行います。また現在日時よりも過去の日時を指定した場合、広告は配信されませんのでご注意ください。 - 配信曜日指定: 広告を配信する曜日を選択します。
- 配信時間指定: 広告を配信する時間を選択します。
- 媒体除外: 広告の配信先から除外する媒体を選択できます。選択は任意となります。
選択された媒体には広告が配信されません。 - 配信先除外: 広告を配信しないIPアドレスを入力できます。入力は任意となります。
オーディエンスのIPアドレスが「配信先除外」に含まれる場合、そのオーディエンスに対して広告は配信されません。 - フリークエンシーキャップ: オーディエンスに対する、広告表示回数の上限値を入力します。
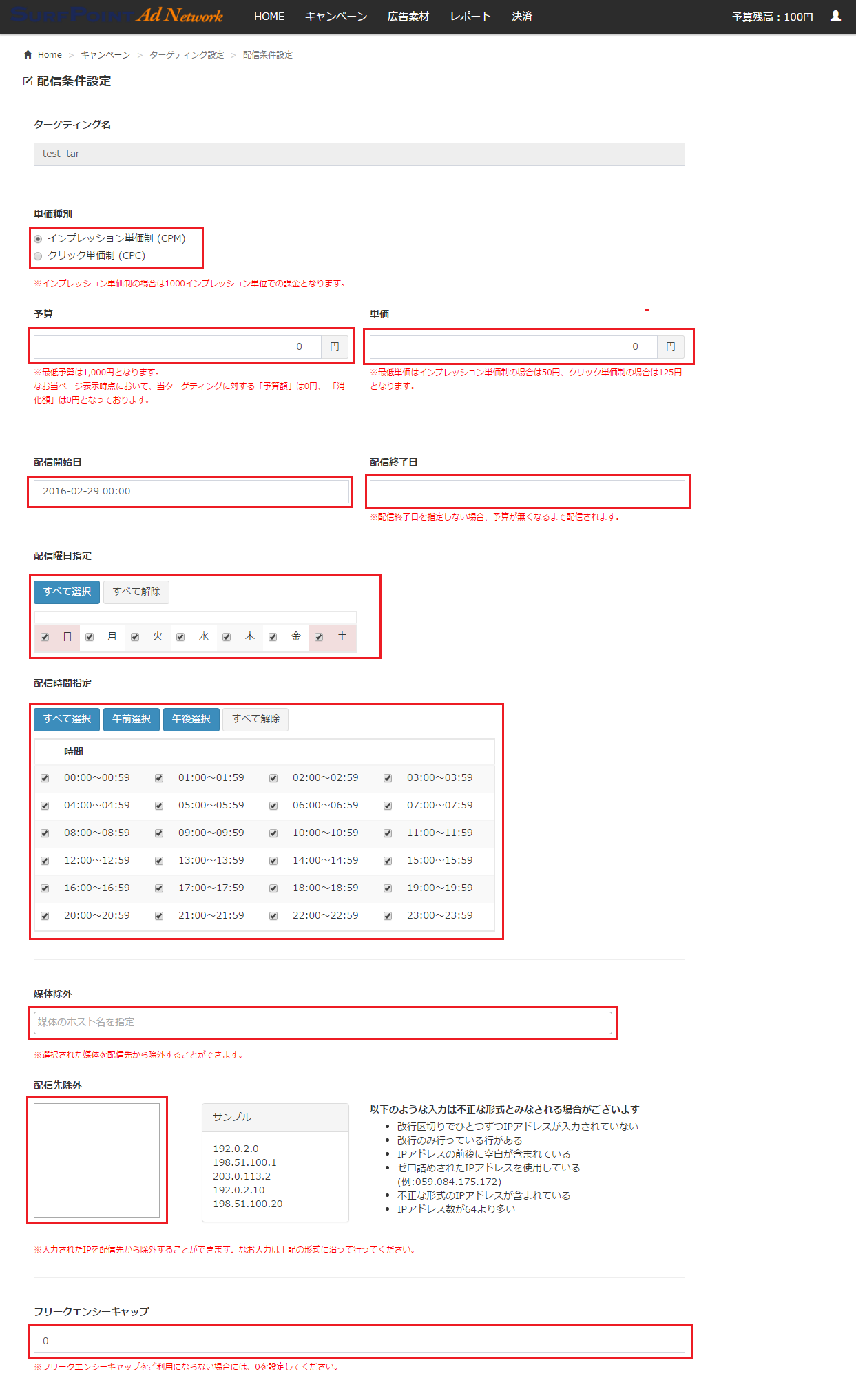
- 単価種別: 単価の種類を選択します。
- どこどこJP連携ターゲティングを作成する場合は、共通設定項目に加えて以下の項目を指定します。
- APIキー設定: 連携するAPIキーを、登録済みのAPIキーの中から選択します。
選択候補として表示されるのは、どこどこJP APIキー一覧画面に表示されているAPIキーとなります。 - 期間種別指定: 「APIキー設定」で選択したAPIキーにアクセスしたIPアドレス群から、ターゲティング配信対象とするアクセス期間を指定します。
オーディエンスが指定期間中に、設定したAPIキーにアクセスしたことがある場合のみ広告を配信します。
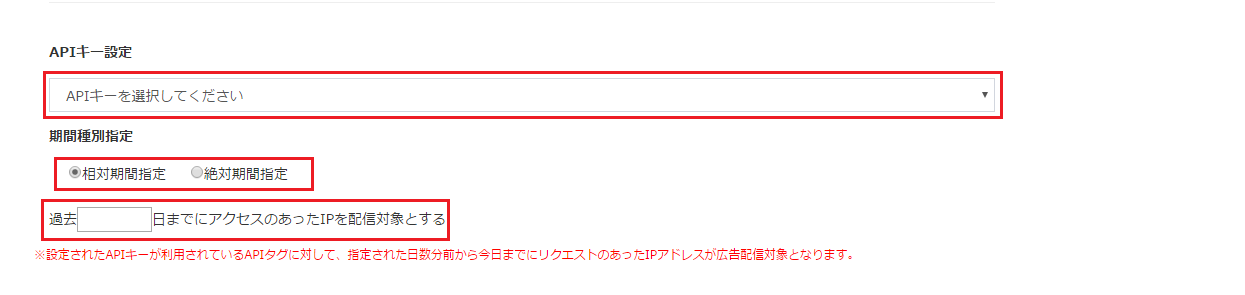
- APIキー設定: 連携するAPIキーを、登録済みのAPIキーの中から選択します。
- 配信条件設定画面にて、共通設定項目(以下の項目)を指定します。
- ターゲティング種別ごとに分岐設定を行います。
ターゲティング種別ごと設定項目が異なるため、作業手順については下記リンク先を確認してください。
※ノンターゲティングには分岐設定がありません。 - 「作成完了」または「保存して広告設定」をクリックします。どちらをクリックするかによって、その後の作業が異なります。クリック対象に沿って、いずれかの作業を進めてください。
- 「作成完了」をクリックした場合は、問題が無ければキャンペーン一覧画面に移動します。以上でターゲティングの作成作業は完了です。
作成されたターゲティング配下には広告が作成されていないため、広告は配信されません。別途広告を作成する場合は、広告作成方法を確認してください。
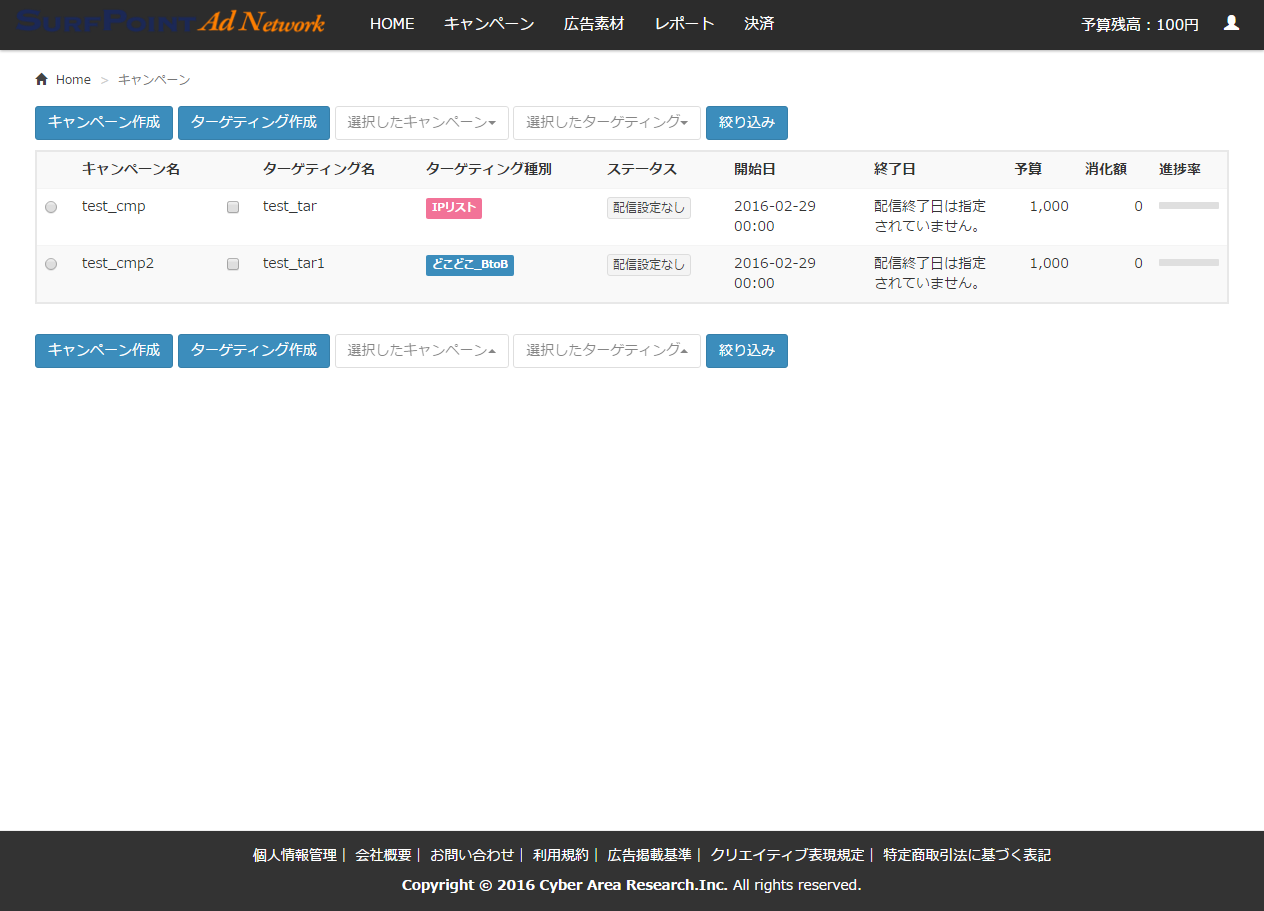
- 「保存して広告設定」をクリックした場合は、問題が無ければ広告設定画面に移動します。広告の作成手順については、広告作成方法を確認してください。
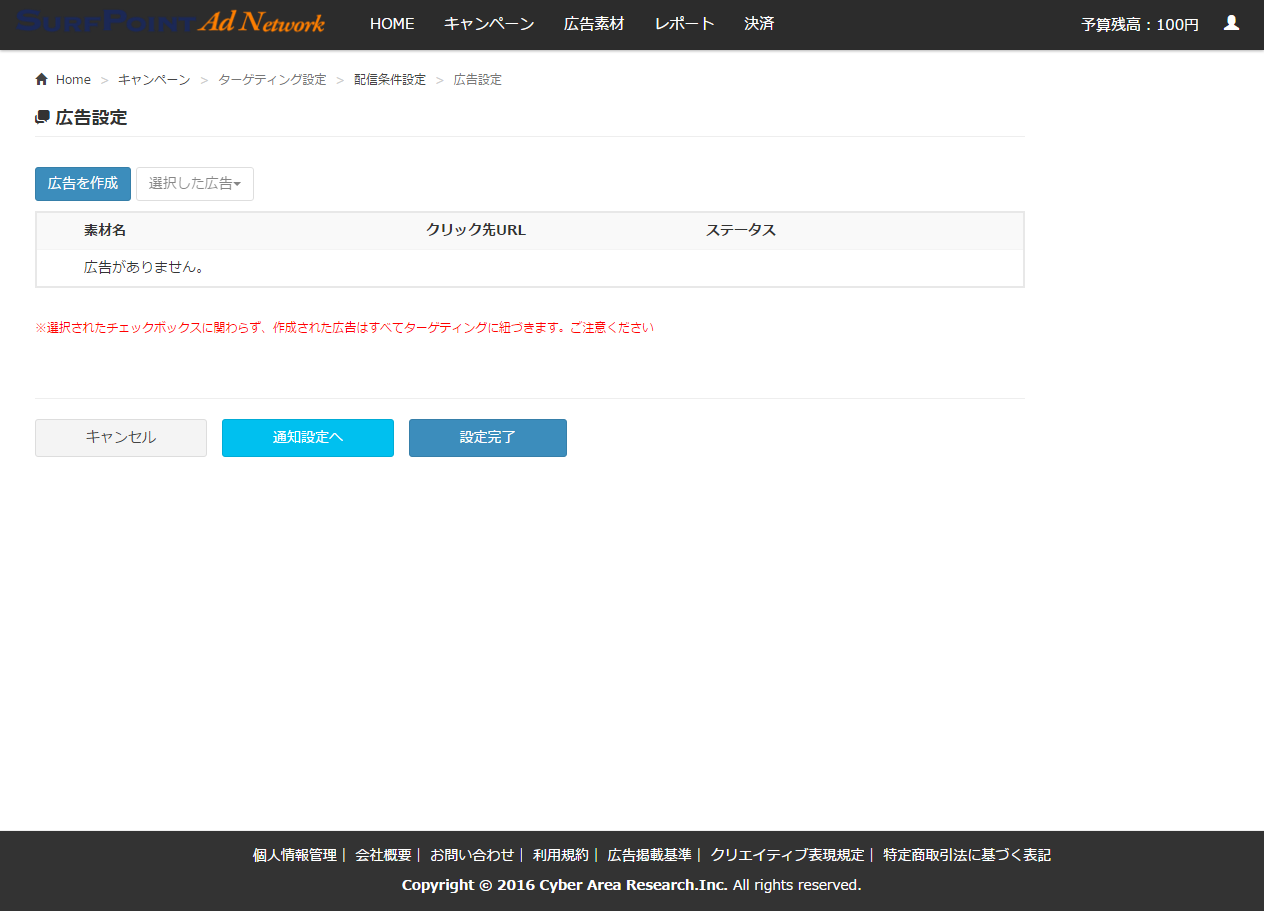
- 「作成完了」をクリックした場合は、問題が無ければキャンペーン一覧画面に移動します。以上でターゲティングの作成作業は完了です。