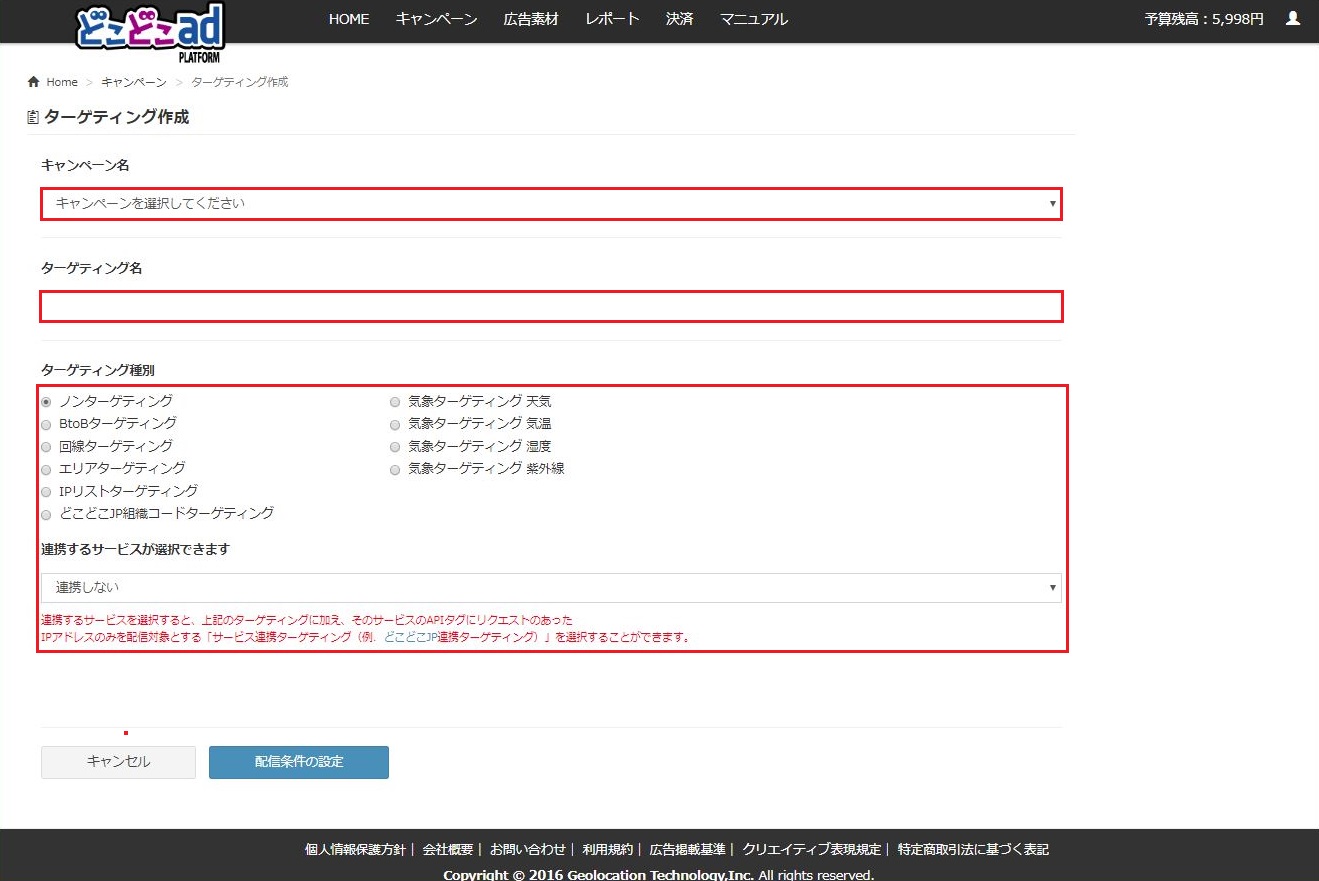「ターゲティング作成方法」の版間の差分
提供: どこどこadプラットフォーム
| 41行目: | 41行目: | ||
#* [[気象ターゲティング 気温の分岐設定]] | #* [[気象ターゲティング 気温の分岐設定]] | ||
#* [[気象ターゲティング 湿度の分岐設定]] | #* [[気象ターゲティング 湿度の分岐設定]] | ||
| − | #* [[気象ターゲティング 紫外線の分岐設定]]<br/><br/> | + | #* [[気象ターゲティング 紫外線の分岐設定]] |
| + | #* [[Wi-Fiスポットターゲティングの分岐設定]]<br/><br/> | ||
#<div id="zyoukenn_kannryou">「作成完了」または「保存して広告設定」をクリックします。<br/></div>どちらをクリックするかによって、その後の作業が異なります。クリック対象に沿って、いずれかの作業を進めてください。 | #<div id="zyoukenn_kannryou">「作成完了」または「保存して広告設定」をクリックします。<br/></div>どちらをクリックするかによって、その後の作業が異なります。クリック対象に沿って、いずれかの作業を進めてください。 | ||
#*「作成完了」をクリックした場合は、問題が無ければ[[キャンペーン一覧画面]]に移動します。以上でターゲティングの作成作業は完了です。<br/>作成されたターゲティング配下には広告が作成されていないため、広告は配信されません。別途広告を作成する場合は、[[広告作成方法]]をご確認下さい。<br/><br/><html> <img style="max-width: 500px; max-height: 500px;" src="https://s3-ap-northeast-1.amazonaws.com/sp3pas-wiki/img/production/tukaikata/targeting_sakusei/7-1.png"> </html><br/><br/><br/><br/> | #*「作成完了」をクリックした場合は、問題が無ければ[[キャンペーン一覧画面]]に移動します。以上でターゲティングの作成作業は完了です。<br/>作成されたターゲティング配下には広告が作成されていないため、広告は配信されません。別途広告を作成する場合は、[[広告作成方法]]をご確認下さい。<br/><br/><html> <img style="max-width: 500px; max-height: 500px;" src="https://s3-ap-northeast-1.amazonaws.com/sp3pas-wiki/img/production/tukaikata/targeting_sakusei/7-1.png"> </html><br/><br/><br/><br/> | ||
#*「保存して広告設定」をクリックした場合は、問題が無ければ[[広告設定画面]]に移動します。広告の作成手順については、[[広告作成方法#step3|広告の作成方法]]をご確認下さい。<br/><br/><html> <img style="max-width: 500px; max-height: 500px;" src="https://s3-ap-northeast-1.amazonaws.com/sp3pas-wiki/img/production/tukaikata/targeting_sakusei/7-2.png"> </html><br/><br/><br/><br/> | #*「保存して広告設定」をクリックした場合は、問題が無ければ[[広告設定画面]]に移動します。広告の作成手順については、[[広告作成方法#step3|広告の作成方法]]をご確認下さい。<br/><br/><html> <img style="max-width: 500px; max-height: 500px;" src="https://s3-ap-northeast-1.amazonaws.com/sp3pas-wiki/img/production/tukaikata/targeting_sakusei/7-2.png"> </html><br/><br/><br/><br/> | ||
2020年2月18日 (火) 15:25時点における版
概要
ターゲティングを作成するまでの操作手順をご説明いたします。
ターゲティングを作成するためには、ターゲティングの基本設定と配信条件設定を行う必要があります。
操作手順
- HOME画面メニューバー「キャンペーン」をクリックします。

- キャンペーン一覧画面に移動します。「ターゲティング作成」ボタンをクリックします。

- ターゲティング作成画面に移動します。以下の項目を指定したうえで「配信条件の設定」ボタンをクリックします。
- キャンペーン名: ターゲティングが属すキャンペーンを選択します。
- ターゲティング名: ターゲティング名を入力します。既に存在するターゲティング名はご利用いただけません。
- ターゲティング種別: ターゲティング種別を選択します。
※どこどこJP連携ターゲティングを作成する場合には、あらかじめどこどこJP APIキー一覧画面にて連携するAPIキーを登録したうえで、
「連携するサービスが選択できます」から「どこどこJP」を選択し、新たに表示されるターゲティング種別から任意のターゲティング種別を選択します。
作業手順については、こちらをご確認下さい。
- キャンペーン名: ターゲティングが属すキャンペーンを選択します。
- 「ターゲティング種別」で「IPリストターゲティング」を選択した場合は、IPリストアップロード画面に移動します。
以下の作業を行ったうえで「配信条件設定へ」ボタンをクリックします。
- フォルダのボタンをクリックします。
- 用意したIPリストを選択します。
- 「アップロード」ボタンをクリックします。
※複数のIPリストをアップロードしたい場合は、上記作業を複数回繰り返してください。

- 問題が無ければ、配信条件設定画面に移動します。
どこどこJPとの連携有無によって、配信条件設定画面の設定項目は異なります。
共通設定項目を指定後、どこどこJPとの連携有無に沿って作業を進めてください。
- 配信条件設定画面にて、共通設定項目(以下の項目)を指定します。
- 予算: ターゲティングに対する予算を入力します。
予算は1000円以上で入力する必要があります。設定項目の下に、ターゲティングに対する「予算額」と「消化額」が表示されます。
「予算額」はターゲティングに設定されている「予算」、「消化額」はターゲティングが消化した金額となります。なおターゲティング作成時の「予算額」「消化額」は0円となります)。 - CPM単価: 支払う単価を入力します。
最低単価100円以上を入力する必要があります。
CPM単価は1000インプレッション単位での単価となります。
この設定値は広告の配信順位に関連します(詳細についてはeCPMをご確認下さい)。 - 1日の予算: 1日の予算として「単価」以上「予算」以下の値を設定できます。1日の予算を設定すると、1日の消化額が設定値を超えた時点で当日の配信が終了します。
- 配信速度設定: ターゲティングの配信速度を設定できます。配信速度を調整することで、消化の進捗速度を制御します。
ターゲティング種別及び配信条件設定によって、配信速度は異なるため、あくまで目安としてご利用ください。 - 配信開始日: 広告の配信を開始する日時を選択します。
現在日時よりも過去の日時を設定した場合、広告は配信されません。 - 配信終了日: 広告の配信を終了する日時選択します。
日時を指定しない場合、残予算がなくなるまで配信を行います。また現在日時よりも過去の日時を指定した場合、広告は配信されませんのでご注意ください。 - 配信曜日指定: 広告を配信する曜日を選択します。
- 配信時間指定: 広告を配信する時間を選択します。
- 配信先デバイス設定: 配信先(オーディエンス)のデバイスとして限定したいものを選択します。
- 媒体設定: 以下の方式で配信先媒体の設定することができます。「適用フィルタ」が選択されていない場合配信制御は行われません。
ホワイトリスト方式: 広告を配信する媒体を選択します。「適用フィルタ」で設定されたFQDNにのみ広告を配信するよう設定することができます。
ブラックリスト方式: 広告の配信先から除外する媒体を選択します。「適用フィルタ」で設定されたFQDNには広告を配信しないよう設定することができます。
配信先媒体設定手順はこちらをご確認ください。 - 配信先除外: 広告を配信しないIPアドレスを入力できます。入力は任意となります。
オーディエンスのIPアドレスが「配信先除外」に含まれる場合、そのオーディエンスに対して広告は配信されません。 - オーディエンス属性設定:性別:広告を配信する対象の性別を設定できます。
- オーディエンス属性設定:職種:広告を配信する対象の職種を設定できます。
職種を設定する場合は、「職種条件を利用する」を選択後、任意の職種を選択ください。職種は複数選択することができます。

- 予算: ターゲティングに対する予算を入力します。
- どこどこJP連携ターゲティングを作成する場合は、共通設定項目に加えて以下の項目を指定します。
- 配信条件設定画面にて、共通設定項目(以下の項目)を指定します。
- ターゲティング種別ごとに分岐設定を行います。
ターゲティング種別ごと設定項目が異なるため、作業手順については下記リンク先をご確認下さい。
※ノンターゲティングには分岐設定がありません。 - 「作成完了」または「保存して広告設定」をクリックします。どちらをクリックするかによって、その後の作業が異なります。クリック対象に沿って、いずれかの作業を進めてください。
- 「作成完了」をクリックした場合は、問題が無ければキャンペーン一覧画面に移動します。以上でターゲティングの作成作業は完了です。
作成されたターゲティング配下には広告が作成されていないため、広告は配信されません。別途広告を作成する場合は、広告作成方法をご確認下さい。

- 「保存して広告設定」をクリックした場合は、問題が無ければ広告設定画面に移動します。広告の作成手順については、広告の作成方法をご確認下さい。

- 「作成完了」をクリックした場合は、問題が無ければキャンペーン一覧画面に移動します。以上でターゲティングの作成作業は完了です。