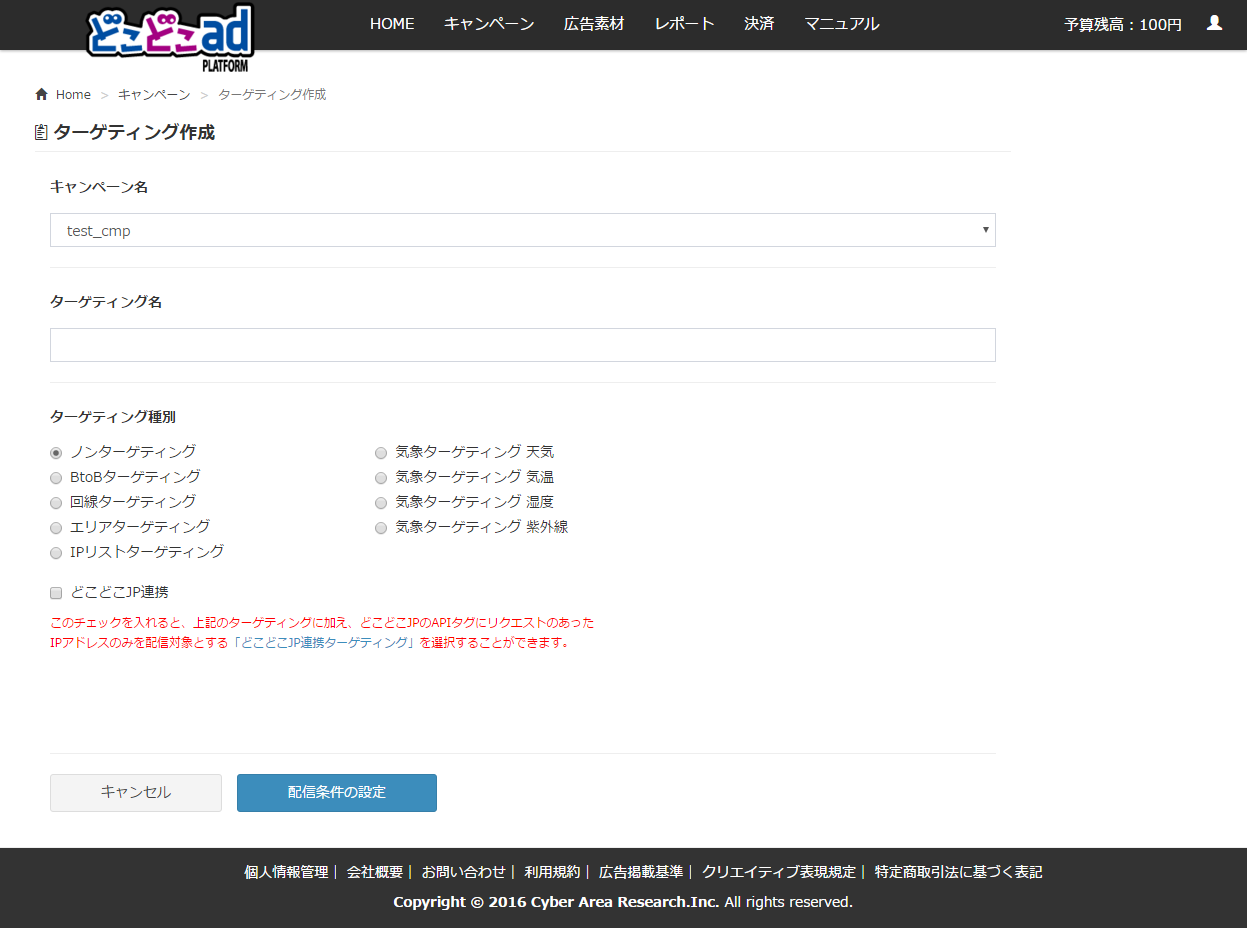「キャンペーン作成方法」の版間の差分
提供: どこどこadプラットフォーム
細 (1版 をインポートしました: 8月リリース分更新) |
|||
| (同じ利用者による、間の6版が非表示) | |||
| 3行目: | 3行目: | ||
== 手順 == | == 手順 == | ||
| − | #[[HOME画面]]メニューバー「キャンペーン」をクリックします。<br/><br/><html> <img style="max-width: 500px; max-height: 500px;" src="https://s3-ap-northeast-1.amazonaws.com/sp3pas-wiki/img/ | + | #[[HOME画面]]メニューバー「キャンペーン」をクリックします。<br/><br/><html> <img style="max-width: 500px; max-height: 500px;" src="https://s3-ap-northeast-1.amazonaws.com/sp3pas-wiki/img/production/tukaikata/campaign_sakusei/1.png"> </html><br/><br/><br/><br/> |
| − | #[[キャンペーン一覧画面]]に移動します。「キャンペーン作成」ボタンをクリックします。<br/><br/><html> <img style="max-width: 500px; max-height: 500px;" src="https://s3-ap-northeast-1.amazonaws.com/sp3pas-wiki/img/ | + | #[[キャンペーン一覧画面]]に移動します。「キャンペーン作成」ボタンをクリックします。<br/><br/><html> <img style="max-width: 500px; max-height: 500px;" src="https://s3-ap-northeast-1.amazonaws.com/sp3pas-wiki/img/production/tukaikata/campaign_sakusei/2.png"> </html><br/><br/><br/><br/> |
#[[キャンペーン作成画面]]に移動します。以下の項目を指定したうえで「キャンペーン作成」ボタンをクリックします。 | #[[キャンペーン作成画面]]に移動します。以下の項目を指定したうえで「キャンペーン作成」ボタンをクリックします。 | ||
#*キャンペーン名: キャンペーン名を入力します。既に存在するキャンペーン名はご利用いただけません。 | #*キャンペーン名: キャンペーン名を入力します。既に存在するキャンペーン名はご利用いただけません。 | ||
| − | #*キャンペーン内容: キャンペーン内容を入力できます。入力は任意となります。<br/><br/><html> <img style="max-width: 500px; max-height: 500px;" src="https://s3-ap-northeast-1.amazonaws.com/sp3pas-wiki/img/ | + | #*キャンペーン内容: キャンペーン内容を入力できます。入力は任意となります。 |
| − | #問題が無ければ、[[ターゲティング作成画面]]に移動します。以上でキャンペーンの作成作業は完了です。<br/> | + | #*キャンペーン単位予算: 「キャンペーン予算を設定する」を選択すると、キャンペーンごとに予算を設定できます。設定は任意となります。<br/>設定したキャンペーン配下のターゲティング消化額の合計値がキャンペーン予算を上回った場合、ターゲティングの配信が停止します。<br/>なお、ターゲティングのステータスは変化しませんのでご注意ください。<br/><br/><html> <img style="max-width: 500px; max-height: 500px;" src="https://s3-ap-northeast-1.amazonaws.com/sp3pas-wiki/img/production/tukaikata/campaign_sakusei/3_20170830.png"> </html><br/><br/><br/><br/> |
| + | #問題が無ければ、[[ターゲティング作成画面]]に移動します。以上でキャンペーンの作成作業は完了です。<br/>[[用語集#targeting|ターゲティング]]の作成手順については、[[ターゲティング作成方法#step3|ターゲティングの作成方法]]をご確認下さい。<br/><br/><html> <img style="max-width: 500px; max-height: 500px;" src="https://s3-ap-northeast-1.amazonaws.com/sp3pas-wiki/img/production/tukaikata/campaign_sakusei/4.png"> </html><br/><br/> | ||
2017年8月30日 (水) 17:36時点における最新版
概要
キャンペーンを作成するまでの操作手順をご説明いたします。
手順
- HOME画面メニューバー「キャンペーン」をクリックします。

- キャンペーン一覧画面に移動します。「キャンペーン作成」ボタンをクリックします。
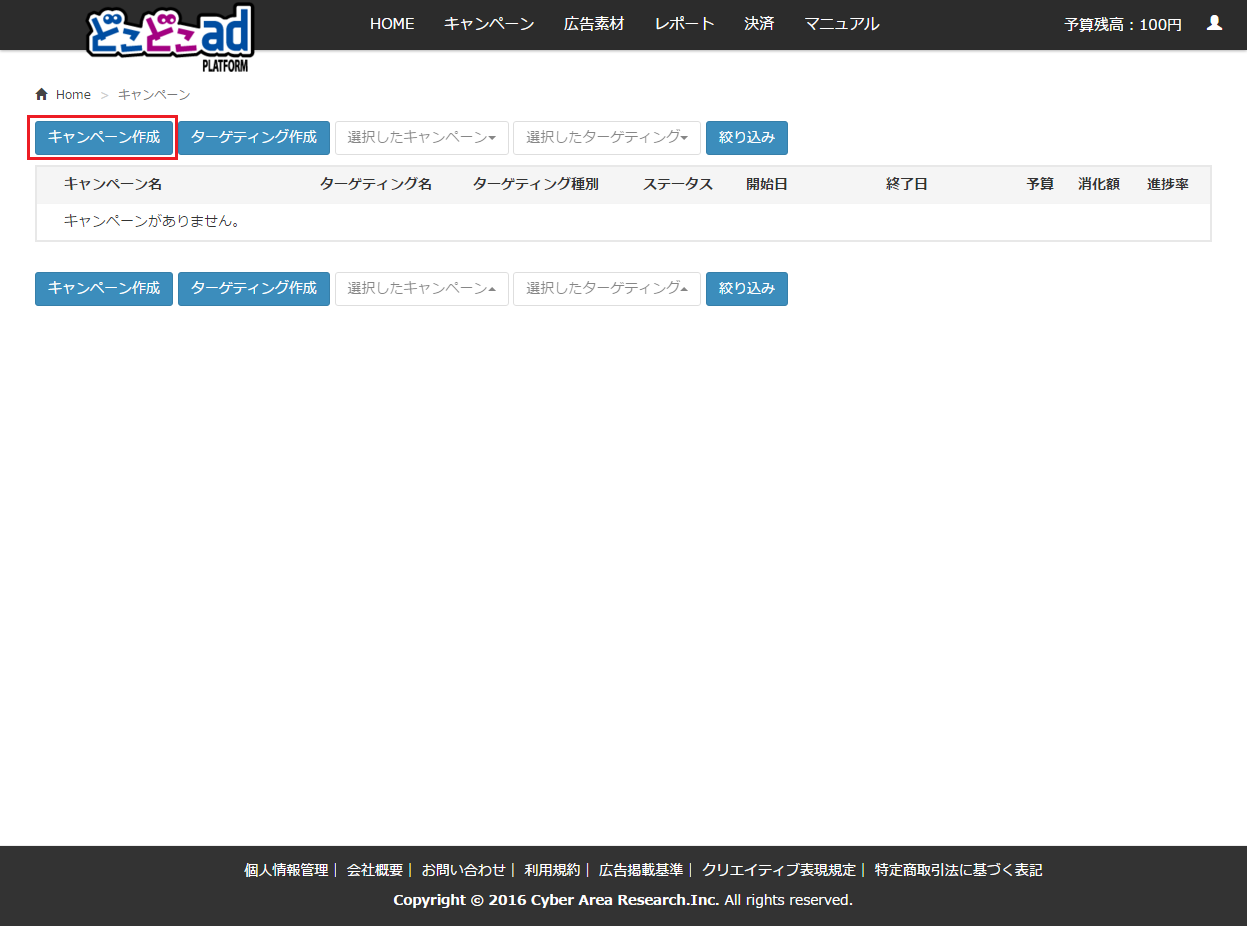
- キャンペーン作成画面に移動します。以下の項目を指定したうえで「キャンペーン作成」ボタンをクリックします。
- キャンペーン名: キャンペーン名を入力します。既に存在するキャンペーン名はご利用いただけません。
- キャンペーン内容: キャンペーン内容を入力できます。入力は任意となります。
- キャンペーン単位予算: 「キャンペーン予算を設定する」を選択すると、キャンペーンごとに予算を設定できます。設定は任意となります。
設定したキャンペーン配下のターゲティング消化額の合計値がキャンペーン予算を上回った場合、ターゲティングの配信が停止します。
なお、ターゲティングのステータスは変化しませんのでご注意ください。
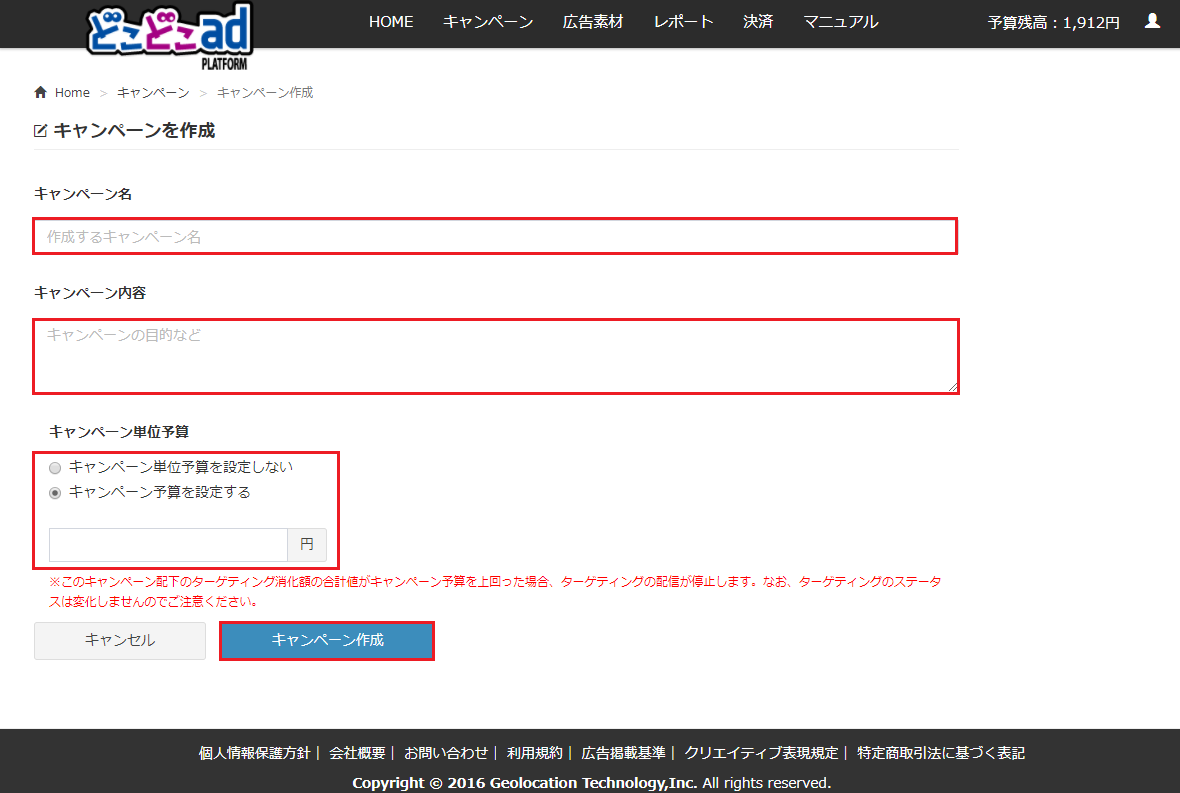
- 問題が無ければ、ターゲティング作成画面に移動します。以上でキャンペーンの作成作業は完了です。
ターゲティングの作成手順については、ターゲティングの作成方法をご確認下さい。