「決済完了画面」の版間の差分
提供: どこどこadプラットフォーム
| 9行目: | 9行目: | ||
== 画面の機能 == | == 画面の機能 == | ||
| + | https://s3-ap-northeast-1.amazonaws.com/sp3pas-wiki/img/temp_0229/gamenn_itirann/kessai_kannryou_gamenn_50.png<br/><br/> | ||
===== ① 購入後残高の確認 ===== | ===== ① 購入後残高の確認 ===== | ||
:ご購入いただいた金額を含めて、ご利用いただけるようになった予算残高が確認できます。<br/> | :ご購入いただいた金額を含めて、ご利用いただけるようになった予算残高が確認できます。<br/> | ||
2016年2月26日 (金) 20:50時点における版
- 入力したカード情報で決済
HOME画面メニューバー「決済」 » 決済履歴画面「カード決済」 » 金額入力画面「クレジットカード決済画面に進む」 » カード情報入力画面「入力したカードで決済する」 » 決済完了画面 - 登録済みカード情報で決済
※カード情報の登録は決済完了時のみ可能ですので、既に決済を一度以上行っている必要があります。
HOME画面メニューバー「決済」 » 決済履歴画面「カード決済」 » 金額入力画面「クレジットカード決済画面に進む」 » カード情報入力画面「このカードで決済する」 » 決済完了画面
概要
決済完了画面には以下の機能があります。
- 購入後残高の確認
- 決済に利用したクレジットカード情報の確認
- クレジットカード情報の登録
画面の機能
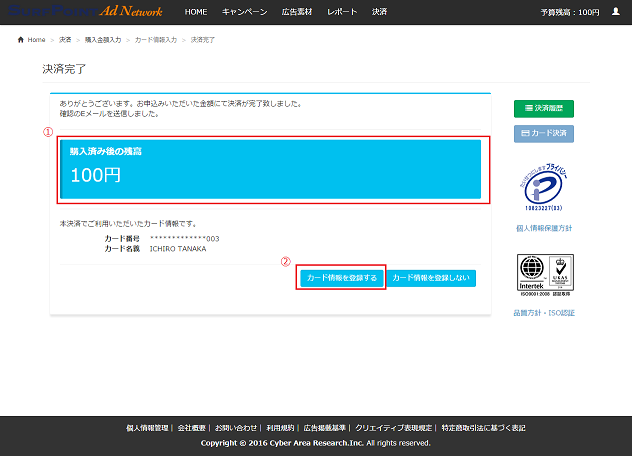
① 購入後残高の確認
- ご購入いただいた金額を含めて、ご利用いただけるようになった予算残高が確認できます。
② クレジットカード情報の登録
- 決済に利用したクレジットカード情報を登録することができます。登録したクレジットカードはカード情報入力画面から選択できるようになります。