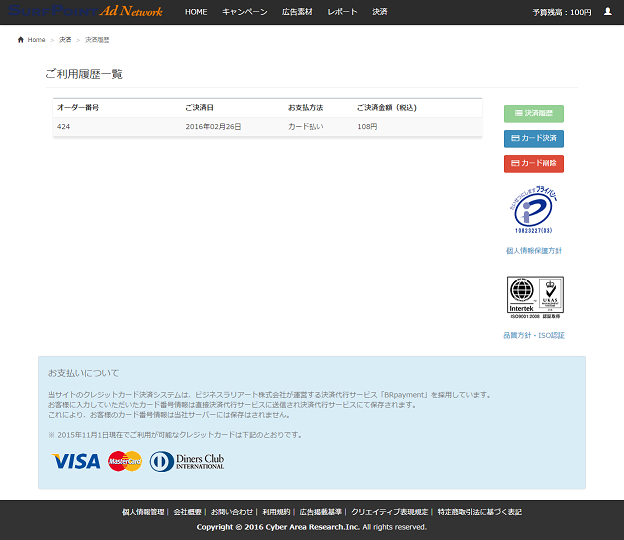「予算追加方法」の版間の差分
提供: どこどこadプラットフォーム
(→手順) |
|||
| 12行目: | 12行目: | ||
#決済完了通知メールが、設定されているメールアドレス宛てに送信されます。<br/><br/>https://s3-ap-northeast-1.amazonaws.com/sp3pas-wiki/img/temp_0229/tukaikata/yosann_tuika/yosann_tuika_7_50.png<br/><br/><br/><br/><br/> | #決済完了通知メールが、設定されているメールアドレス宛てに送信されます。<br/><br/>https://s3-ap-northeast-1.amazonaws.com/sp3pas-wiki/img/temp_0229/tukaikata/yosann_tuika/yosann_tuika_7_50.png<br/><br/><br/><br/><br/> | ||
#決済に利用したクレジットカード情報を確認後、カード情報を登録する場合には「カード情報を登録する」をクリックします。<br/>カード情報を登録しない場合には「カード情報を登録しない」をクリックします。<br/><br/>https://s3-ap-northeast-1.amazonaws.com/sp3pas-wiki/img/temp_0229/tukaikata/yosann_tuika/yosann_tuika_8_50.png<br/><br/><br/><br/><br/> | #決済に利用したクレジットカード情報を確認後、カード情報を登録する場合には「カード情報を登録する」をクリックします。<br/>カード情報を登録しない場合には「カード情報を登録しない」をクリックします。<br/><br/>https://s3-ap-northeast-1.amazonaws.com/sp3pas-wiki/img/temp_0229/tukaikata/yosann_tuika/yosann_tuika_8_50.png<br/><br/><br/><br/><br/> | ||
| − | #問題が無ければ、[[決済履歴画面]]に移動します。以上で予算の追加作業は完了です。 | + | #問題が無ければ、[[決済履歴画面]]に移動します。以上で予算の追加作業は完了です。<br/><br/>https://s3-ap-northeast-1.amazonaws.com/sp3pas-wiki/img/temp_0229/tukaikata/yosann_tuika/yosann_tuika_9_50.png<br/><br/> |
2016年2月29日 (月) 11:43時点における版
概要
予算を追加するまでの操作手順を説明します。
手順
- HOME画面メニューバー「決済」ボタンをクリックします。
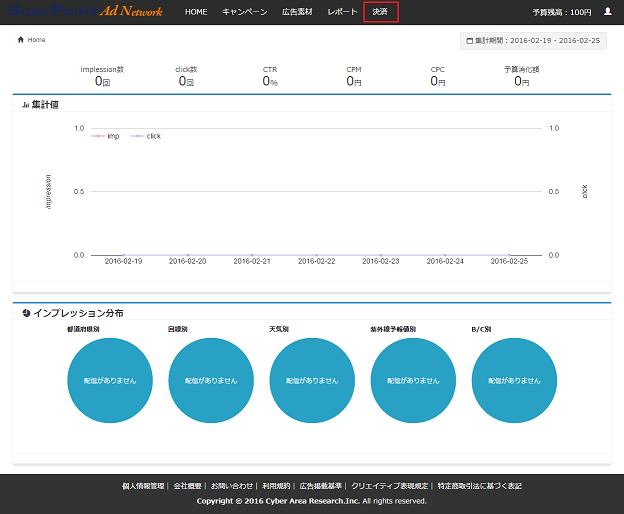
- 決済履歴画面に移動します。「カード決済」ボタンをクリックします。
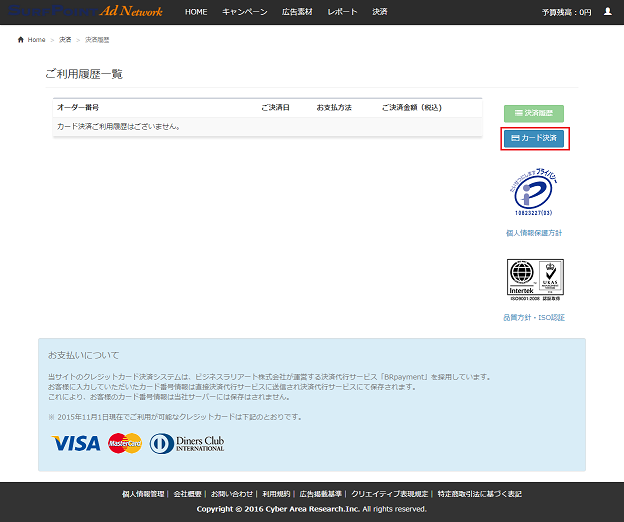
- 金額入力画面に移動します。以下の項目を指定したうえで「クレジットカード決済画面に進む」をクリックします。
- 購入金額(税抜): クレジットカードで支払う決済額を入力します。
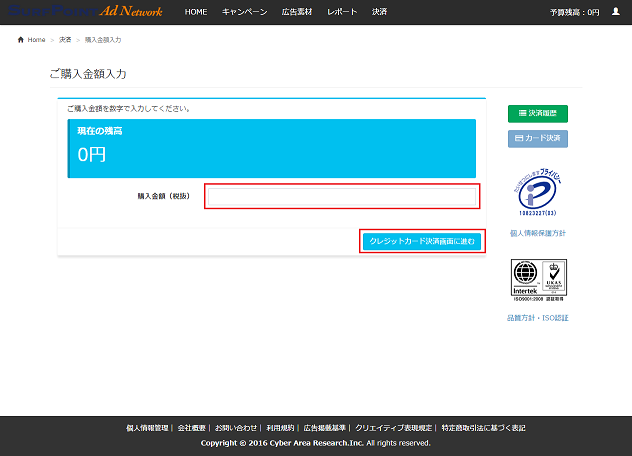
- 購入金額(税抜): クレジットカードで支払う決済額を入力します。
- 問題が無ければ、カード情報入力画面に移動します。
金額入力画面で入力した購入金額の料金明細が表示されていることを確認します。
以下の項目を指定したうえで、「入力したカードで決済する」ボタンをクリックします。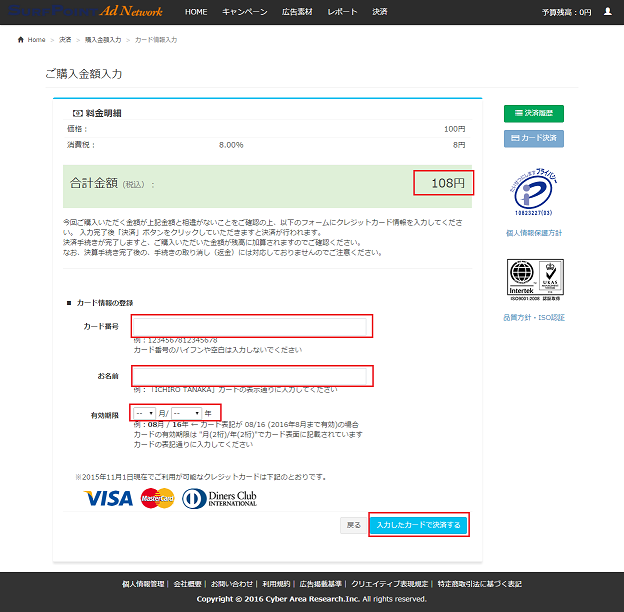
- 「ご決済の確認」が表示されます。「確定」をクリックします。
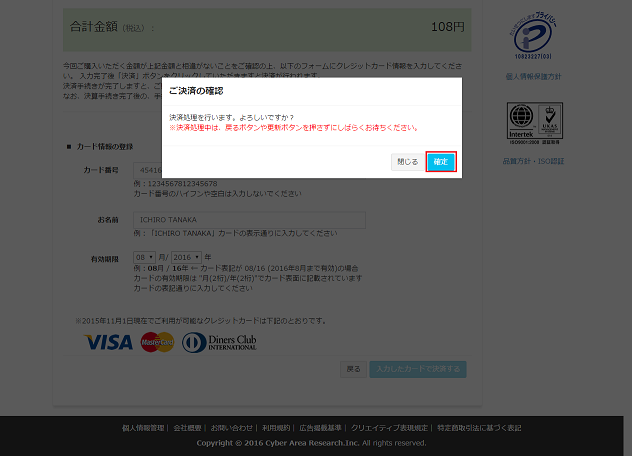
- 決済完了画面に移動します。
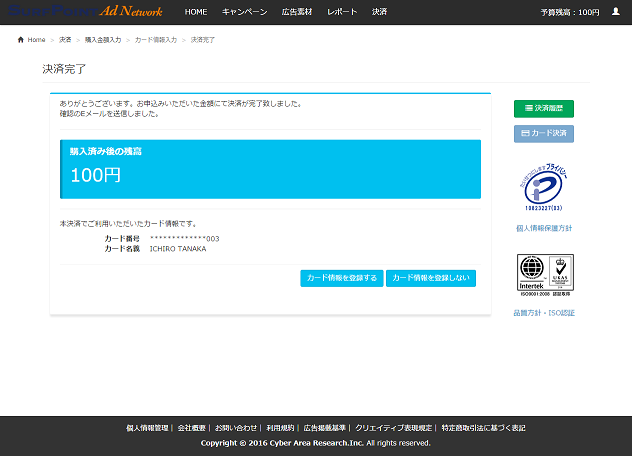
- 決済完了通知メールが、設定されているメールアドレス宛てに送信されます。
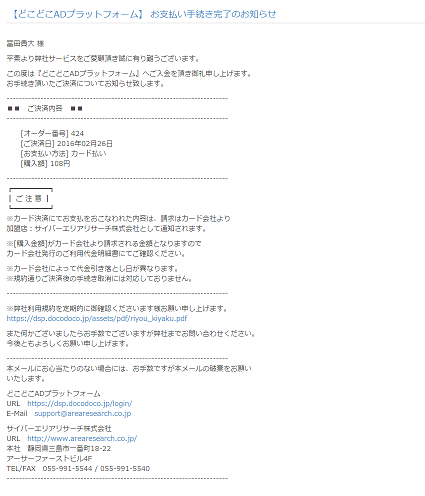
- 決済に利用したクレジットカード情報を確認後、カード情報を登録する場合には「カード情報を登録する」をクリックします。
カード情報を登録しない場合には「カード情報を登録しない」をクリックします。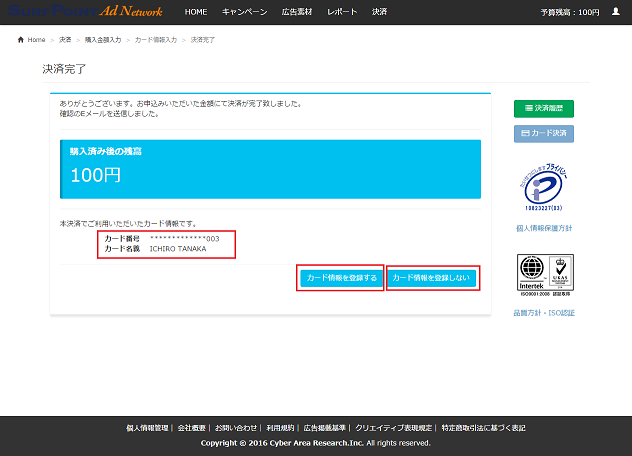
- 問題が無ければ、決済履歴画面に移動します。以上で予算の追加作業は完了です。