「カード情報入力画面」の版間の差分
提供: どこどこadプラットフォーム
(→③ 決済するクレジットカードの入力) |
(→① 料金明細の確認) |
||
| 10行目: | 10行目: | ||
https://s3-ap-northeast-1.amazonaws.com/sp3pas-wiki/img/temp_0229/gamenn_itirann/card_info_input_gamenn_50.png<br/><br/> | https://s3-ap-northeast-1.amazonaws.com/sp3pas-wiki/img/temp_0229/gamenn_itirann/card_info_input_gamenn_50.png<br/><br/> | ||
===== ① 料金明細の確認 ===== | ===== ① 料金明細の確認 ===== | ||
| − | : | + | :決済する金額についての項目が閲覧できます。<br/>以下の項目が確認できます。 |
:*価格: [[金額入力画面]]で入力した購入したい金額が表示されます。 | :*価格: [[金額入力画面]]で入力した購入したい金額が表示されます。 | ||
:*消費税: 価格に対する税分が表示されます。 | :*消費税: 価格に対する税分が表示されます。 | ||
2016年3月1日 (火) 14:36時点における版
HOME画面「決済」 » 決済履歴画面「カード決済」 » 金額入力画面「クレジットカード決済画面に進む」 » カード情報入力画面
概要
カード情報入力画面には以下の機能があります。
- 決済するクレジットカードの入力
- 登録済みクレジットカードによる決済
- 料金明細の確認
画面の機能
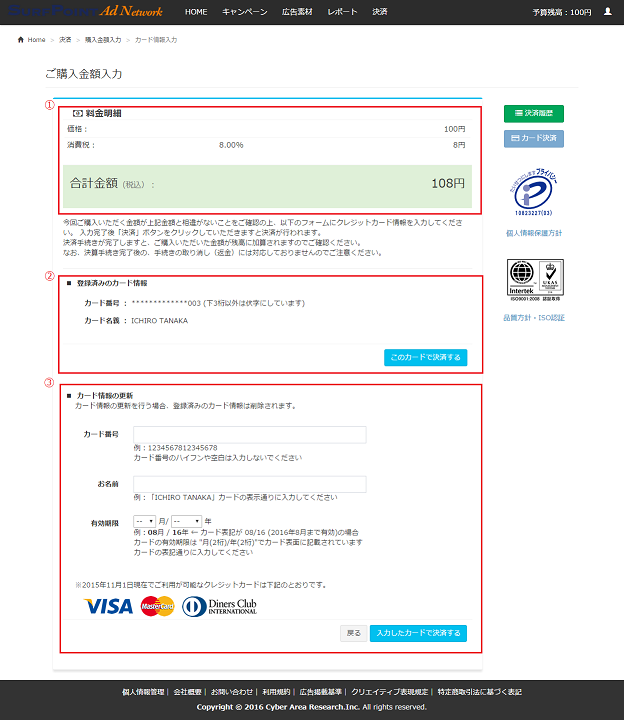
① 料金明細の確認
- 決済する金額についての項目が閲覧できます。
以下の項目が確認できます。- 価格: 金額入力画面で入力した購入したい金額が表示されます。
- 消費税: 価格に対する税分が表示されます。
- 合計金額(税込): 価格 + 消費税で、実際に決済でお支払いただく金額が表示されます。
② 登録済みクレジットカードによる決済
- 登録済みカード情報を用いて決済を行うことができます。
※前回の決済時にクレジットカードを登録した場合のみ表示されます。クレジットカードの登録方法については、決済完了画面をご確認下さい。
③ 決済するクレジットカードの入力
- 決済に利用するクレジットカードの情報を入力し、決済を行います。
以下の項目を入力したうえで「入力したカードで決済する」をクリックします。
- カード番号: 決済に利用するクレジットカードのカード番号を入力します。
- お名前: 決済に利用するクレジットカードのご名義を入力します。
- 有効期限: 決済に利用するクレジットカードの有効期限を入力します。