「ユーザ設定変更方法」の版間の差分
提供: どこどこadプラットフォーム
(→手順) |
細 (1版 をインポートしました) |
||
| (同じ利用者による、間の20版が非表示) | |||
| 1行目: | 1行目: | ||
== 概要 == | == 概要 == | ||
| − | + | ユーザ設定を変更するまでの操作手順をご説明いたします。<br/> | |
== 手順 == | == 手順 == | ||
| − | # | + | #ヘッダ右上の人マークをクリックして、表示されるパネルから「設定変更」をクリックします。<br/><br/><html> <img style="max-width: 500px; max-height: 500px;" src="https://s3-ap-northeast-1.amazonaws.com/sp3pas-wiki/img/production/tukaikata/usersetting_henkou/1.png"> </html><br/><br/><br/><br/> |
| − | #[[ユーザ設定画面]] | + | #[[ユーザ設定画面]]に移動します。必要に応じて、各項目を編集します。<br/><br/><html> <img style="max-width: 500px; max-height: 500px;" src="https://sp3pas-wiki.s3.amazonaws.com/img/production/tukaikata/usersetting_henkou/other_services_cooperation_dev_only_docodoco/2.png"> </html><br/><br/><br/><br/> |
=== ユーザ設定を変更する場合 === | === ユーザ設定を変更する場合 === | ||
| − | # | + | ---- |
| − | + | #ユーザ設定変更の項目に移動します。<br/>変更したい内容を修正したうえで「更新」をクリックします。<br/><br/><html> <img style="max-width: 500px; max-height: 500px;" src="https://s3-ap-northeast-1.amazonaws.com/sp3pas-wiki/img/production/tukaikata/usersetting_henkou/3-1.png"> </html><br/><br/><br/><br/> | |
| − | #問題が無ければ、[[ユーザ設定画面]] | + | #問題が無ければ、[[ユーザ設定画面]]に移動します。以上でユーザ設定の変更は完了です。<br/><br/><html> <img style="max-width: 500px; max-height: 500px;" src="https://s3-ap-northeast-1.amazonaws.com/sp3pas-wiki/img/production/tukaikata/usersetting_henkou/3-2.png"> </html><br/><br/> |
=== メールアドレスを変更する場合 === | === メールアドレスを変更する場合 === | ||
| − | # | + | ---- |
| − | # | + | #メールアドレス変更の項目に移動します。<br/>以下の項目を入力したうえで「変更」をクリックします。※この時点ではまだ実際のメールアドレスは変更されません。 |
| − | # | + | #*変更後メールアドレス: 変更したいメールアドレスを入力します。 |
| − | #[[ | + | #*再入力: 「変更後メールアドレス」を再度入力します。<br/><br/><html> <img style="max-width: 500px; max-height: 500px;" src="https://s3-ap-northeast-1.amazonaws.com/sp3pas-wiki/img/production/tukaikata/usersetting_henkou/4-1.png"> </html><br/><br/><br/><br/> |
| − | # | + | #[[メールアドレス確認画面]]に移動します。<br/><br/><html> <img style="max-width: 500px; max-height: 500px;" src="https://s3-ap-northeast-1.amazonaws.com/sp3pas-wiki/img/production/tukaikata/usersetting_henkou/4-2.png"> </html><br/><br/><br/><br/> |
| + | #メールアドレス確認のメールが変更したいメールアドレス宛てに送信されます。<br/><br/><html> <img style="max-width: 500px; max-height: 500px;" src="https://s3-ap-northeast-1.amazonaws.com/sp3pas-wiki/img/production/tukaikata/usersetting_henkou/4-3.png"> </html><br/><br/><br/><br/> | ||
| + | #メールアドレス確認のメールに記載されたワンタイムパスワードを入力したうえで、「完了」をクリックします。<br/><br/><html> <img style="max-width: 500px; max-height: 500px;" src="https://s3-ap-northeast-1.amazonaws.com/sp3pas-wiki/img/production/tukaikata/usersetting_henkou/4-4.png"> </html><br/><br/><br/><br/> | ||
| + | #問題が無ければ、[[ユーザ設定画面]]に移動します。以上でメールアドレスの変更は完了です。<br/><br/><html> <img style="max-width: 500px; max-height: 500px;" src="https://s3-ap-northeast-1.amazonaws.com/sp3pas-wiki/img/production/tukaikata/usersetting_henkou/4-5.png"> </html><br/><br/><br/><br/> | ||
| + | |||
| + | === <span id="docodoco_apikey">どこどこJP連携設定を追加する場合</span> === | ||
| + | ---- | ||
| + | #「連携サービス一覧画面へ」をクリックします。<br/><br/><html> <img style="max-width: 500px; max-height: 500px;" src="https://sp3pas-wiki.s3.amazonaws.com/img/production/tukaikata/usersetting_henkou/other_services_cooperation_dev_only_docodoco/5-1.png"> </html><br/><br/><br/><br/> | ||
| + | #連携サービス一覧画面に移動します。「連携サービス一覧」に「どこどこJP」を指定し、「アカウント識別ID一覧画面へ進む」をクリックします。<br/><br/><html> <img style="max-width: 500px; max-height: 500px;" src="https://sp3pas-wiki.s3.amazonaws.com/img/production/tukaikata/usersetting_henkou/other_services_cooperation_dev_only_docodoco/5-2.png"> </html><br/><br/><br/><br/> | ||
| + | #[[どこどこJP APIキー一覧画面]]に移動します。「APIキーを追加」をクリックします。<br/><br/><html> <img style="max-width: 500px; max-height: 500px;" src="https://sp3pas-wiki.s3.amazonaws.com/img/production/tukaikata/usersetting_henkou/other_services_cooperation_dev_only_docodoco/5-3.png"> </html><br/><br/><br/><br/> | ||
| + | #[[どこどこJP APIキー追加画面]]に移動します。以下の項目を指定したうえで「APIキー追加」をクリックします。 | ||
| + | #* APIキー名: 登録するAPIキーに付ける名前を入力します。[[どこどこJP APIキー一覧画面]]に表示されますので、ご自身でわかりやすい名前を付けてください。 | ||
| + | #* APIキー1: どこどこJPのAPIキー1を入力します。 | ||
| + | #* APIキー2: どこどこJPのAPIキー2を入力します。<br/><br/><html> <img style="max-width: 500px; max-height: 500px;" src="https://sp3pas-wiki.s3.amazonaws.com/img/production/tukaikata/usersetting_henkou/other_services_cooperation_dev_only_docodoco/5-4.png"> </html><br/><br/><br/><br/> | ||
| + | #問題が無ければ、APIキー一覧画面に移動します。以上でどこどこJP連携設定の追加は完了です。<br/><br/><html> <img style="max-width: 500px; max-height: 500px;" src="https://sp3pas-wiki.s3.amazonaws.com/img/production/tukaikata/usersetting_henkou/other_services_cooperation_dev_only_docodoco/5-5.png"> </html><br/><br/><br/><br/> | ||
| − | |||
=== パスワードを変更する場合 === | === パスワードを変更する場合 === | ||
| − | # | + | ---- |
| − | + | #パスワード変更の項目に移動します。以下の項目を指定したうえで「変更」をクリックします。 | |
| − | + | #*変更後パスワード: 変更したいパスワードを入力します。 | |
| − | + | #*再入力; 「変更後パスワード」を再度入力します。<br/><br/><html> <img style="max-width: 500px; max-height: 500px;" src="https://s3-ap-northeast-1.amazonaws.com/sp3pas-wiki/img/production/tukaikata/usersetting_henkou/6-1.png"> </html><br/><br/><br/><br/> | |
| − | + | #問題が無ければ、[[ユーザ設定画面]]に移動します。以上でパスワードの変更は完了です。<br/><br/><html> <img style="max-width: 500px; max-height: 500px;" src="https://s3-ap-northeast-1.amazonaws.com/sp3pas-wiki/img/production/tukaikata/usersetting_henkou/6-2.png"> </html><br/><br/> | |
| − | #問題が無ければ、[[ | + | |
| − | + | ||
| − | + | ||
| − | + | ||
2016年6月29日 (水) 10:20時点における最新版
概要
ユーザ設定を変更するまでの操作手順をご説明いたします。
手順
- ヘッダ右上の人マークをクリックして、表示されるパネルから「設定変更」をクリックします。

- ユーザ設定画面に移動します。必要に応じて、各項目を編集します。
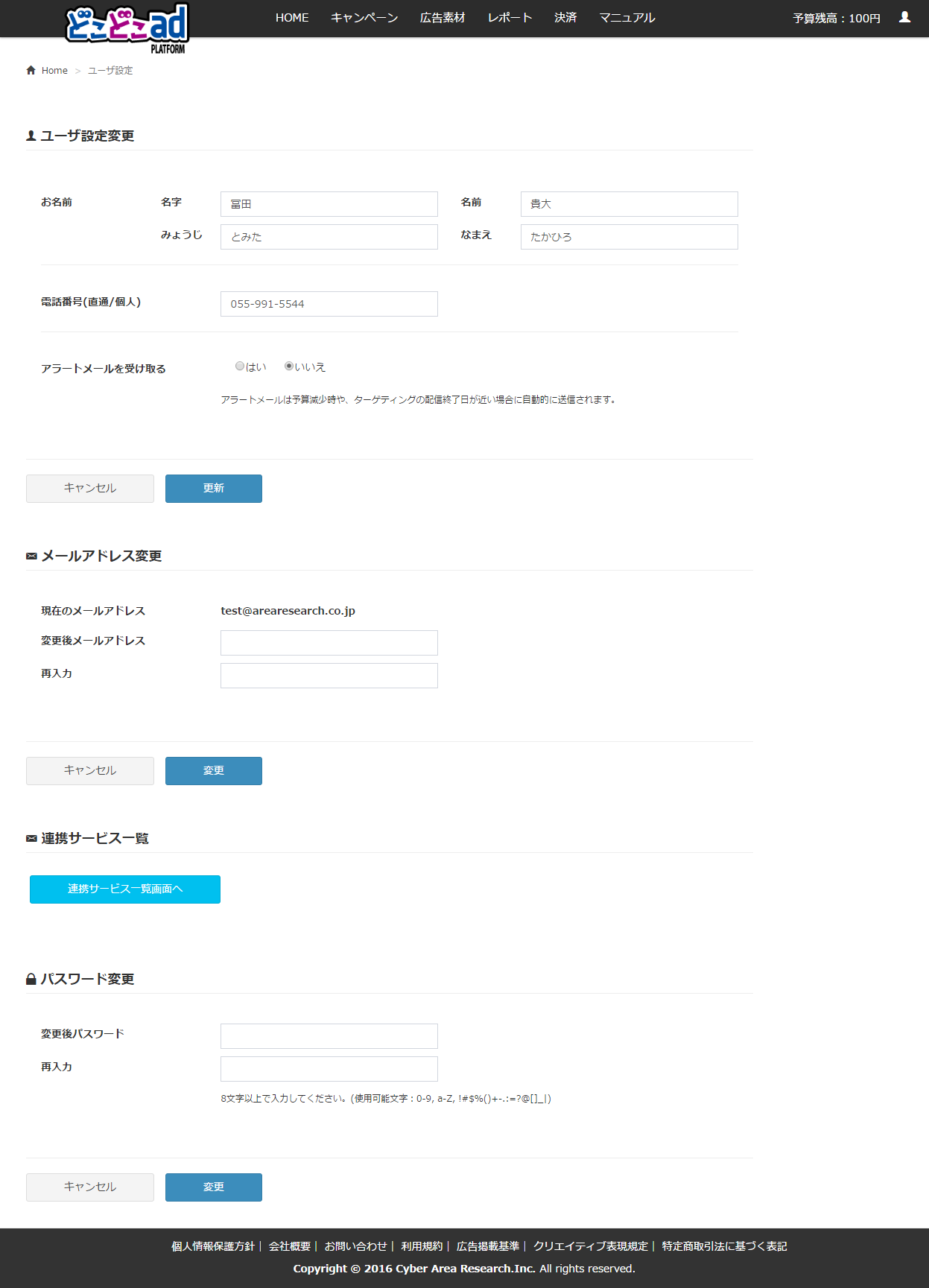
ユーザ設定を変更する場合
- ユーザ設定変更の項目に移動します。
変更したい内容を修正したうえで「更新」をクリックします。

- 問題が無ければ、ユーザ設定画面に移動します。以上でユーザ設定の変更は完了です。

メールアドレスを変更する場合
- メールアドレス変更の項目に移動します。
以下の項目を入力したうえで「変更」をクリックします。※この時点ではまだ実際のメールアドレスは変更されません。- 変更後メールアドレス: 変更したいメールアドレスを入力します。
- 再入力: 「変更後メールアドレス」を再度入力します。

- メールアドレス確認画面に移動します。

- メールアドレス確認のメールが変更したいメールアドレス宛てに送信されます。

- メールアドレス確認のメールに記載されたワンタイムパスワードを入力したうえで、「完了」をクリックします。

- 問題が無ければ、ユーザ設定画面に移動します。以上でメールアドレスの変更は完了です。

どこどこJP連携設定を追加する場合
- 「連携サービス一覧画面へ」をクリックします。

- 連携サービス一覧画面に移動します。「連携サービス一覧」に「どこどこJP」を指定し、「アカウント識別ID一覧画面へ進む」をクリックします。
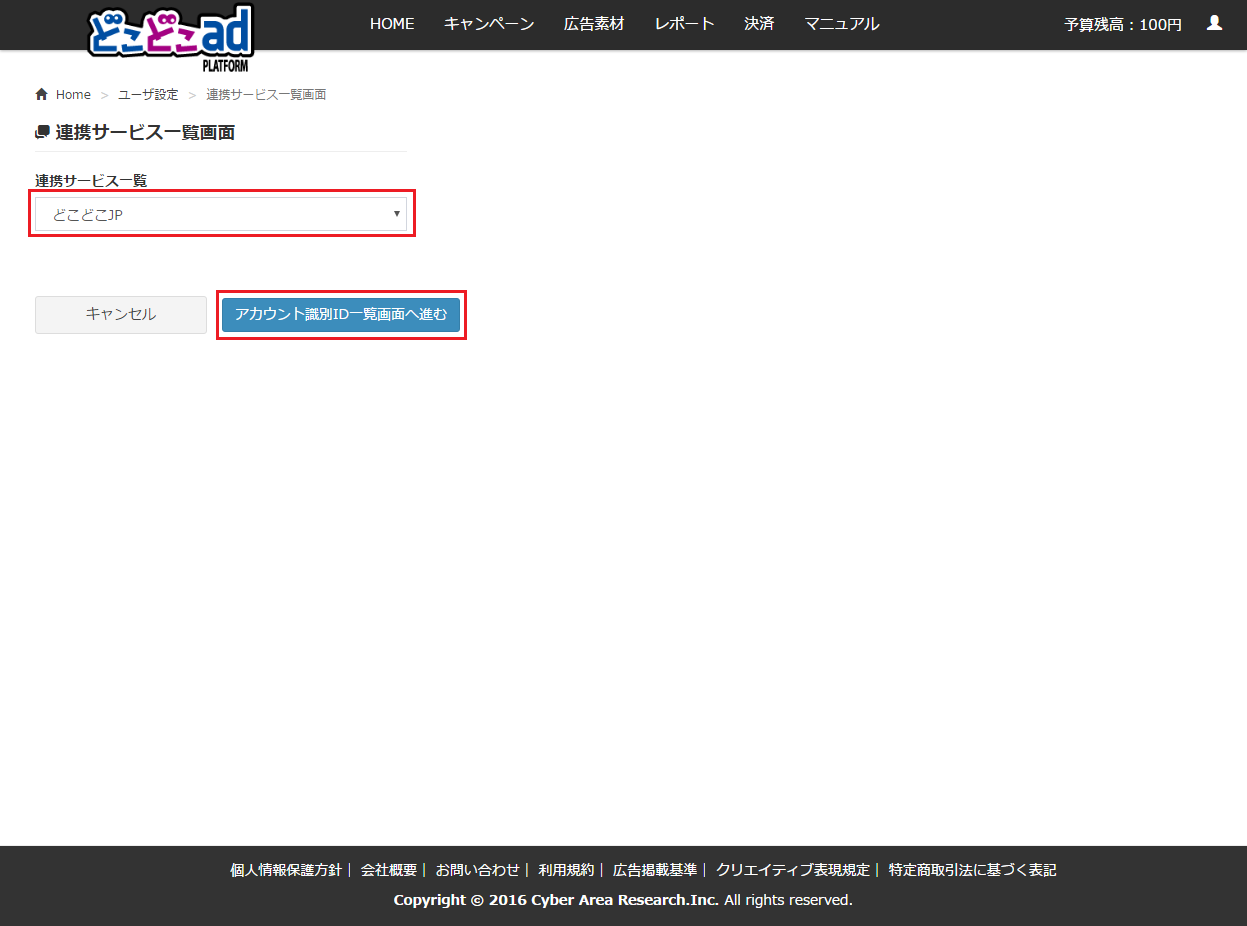
- どこどこJP APIキー一覧画面に移動します。「APIキーを追加」をクリックします。
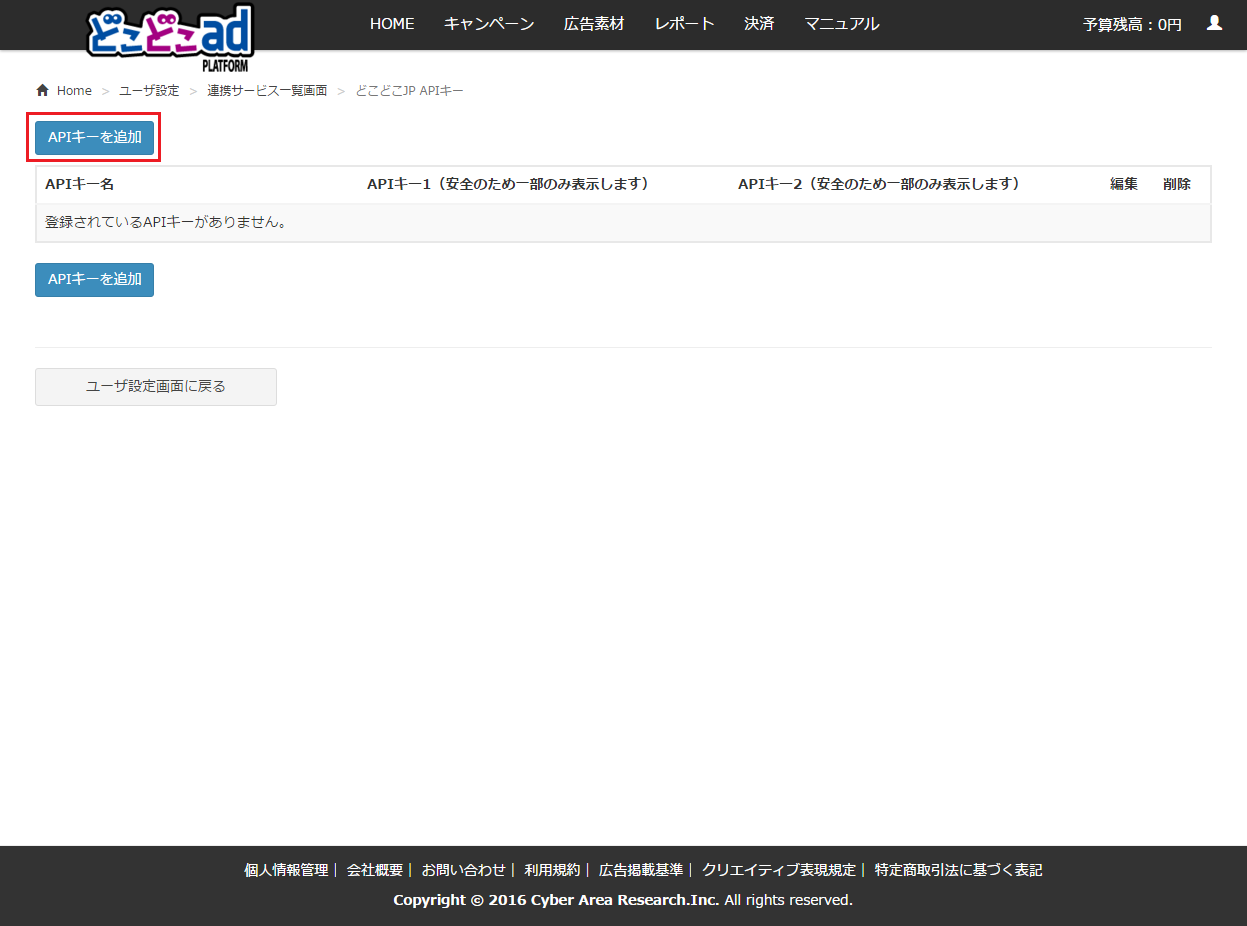
- どこどこJP APIキー追加画面に移動します。以下の項目を指定したうえで「APIキー追加」をクリックします。
- APIキー名: 登録するAPIキーに付ける名前を入力します。どこどこJP APIキー一覧画面に表示されますので、ご自身でわかりやすい名前を付けてください。
- APIキー1: どこどこJPのAPIキー1を入力します。
- APIキー2: どこどこJPのAPIキー2を入力します。
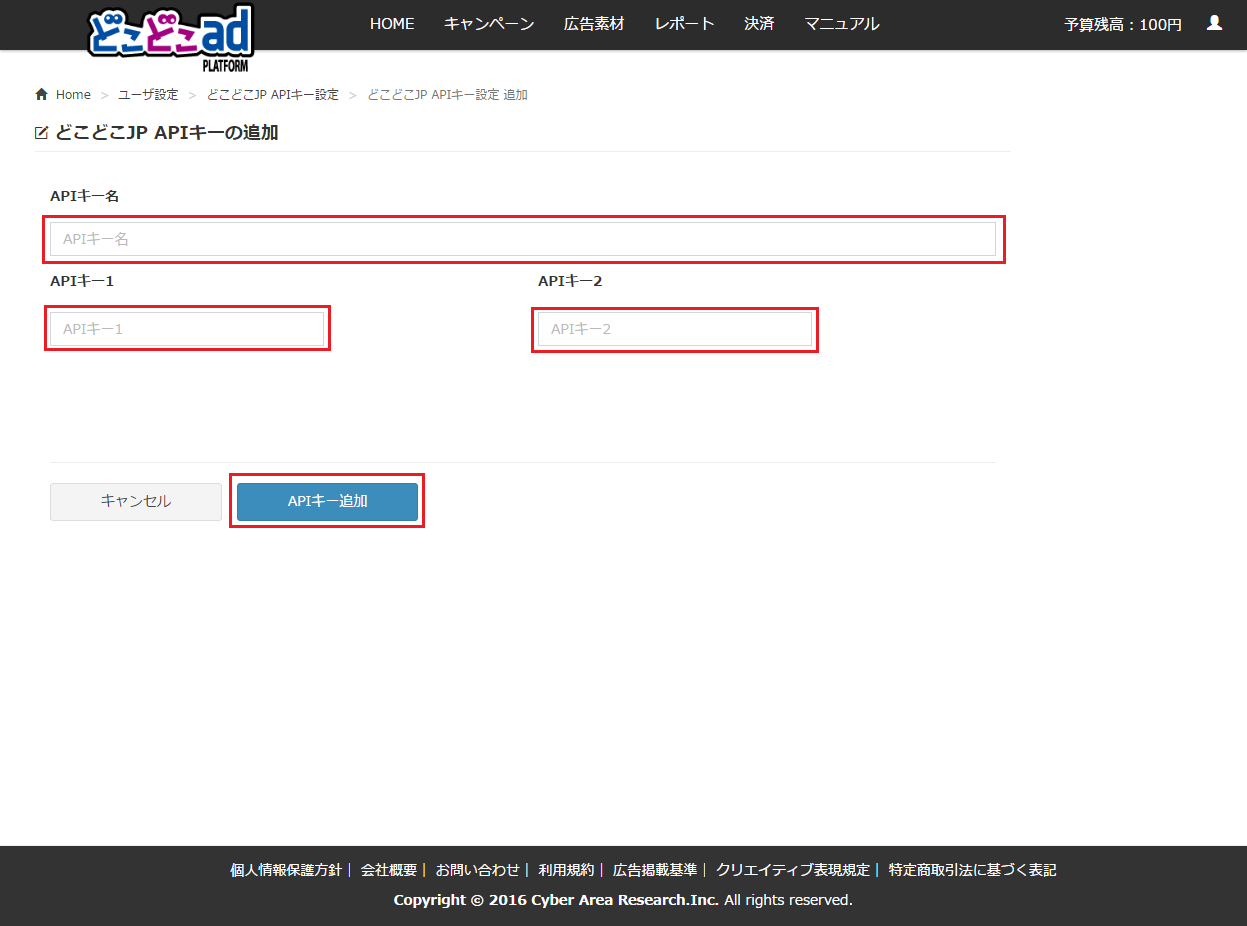
- 問題が無ければ、APIキー一覧画面に移動します。以上でどこどこJP連携設定の追加は完了です。
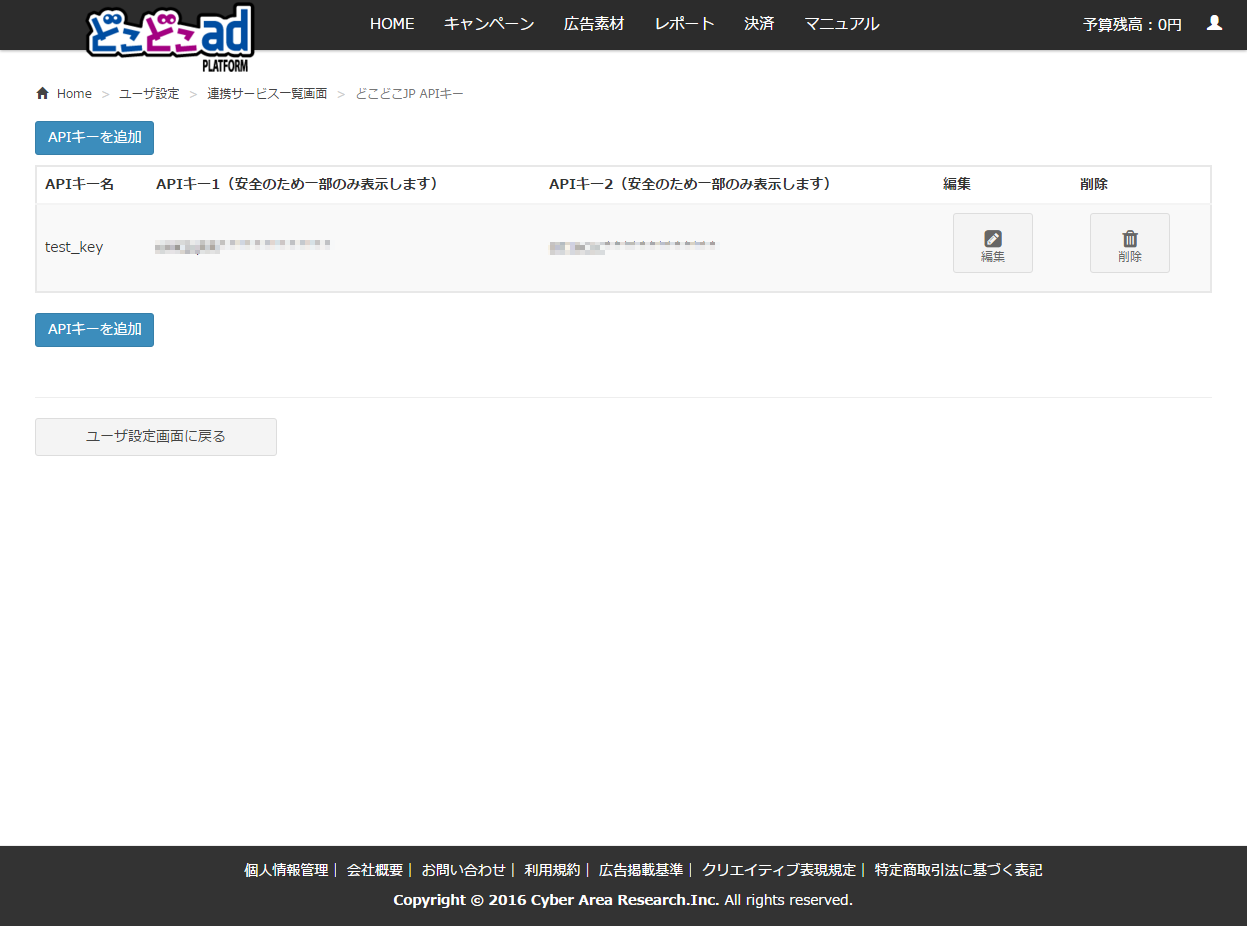
パスワードを変更する場合
- パスワード変更の項目に移動します。以下の項目を指定したうえで「変更」をクリックします。
- 変更後パスワード: 変更したいパスワードを入力します。
- 再入力; 「変更後パスワード」を再度入力します。

- 問題が無ければ、ユーザ設定画面に移動します。以上でパスワードの変更は完了です。
