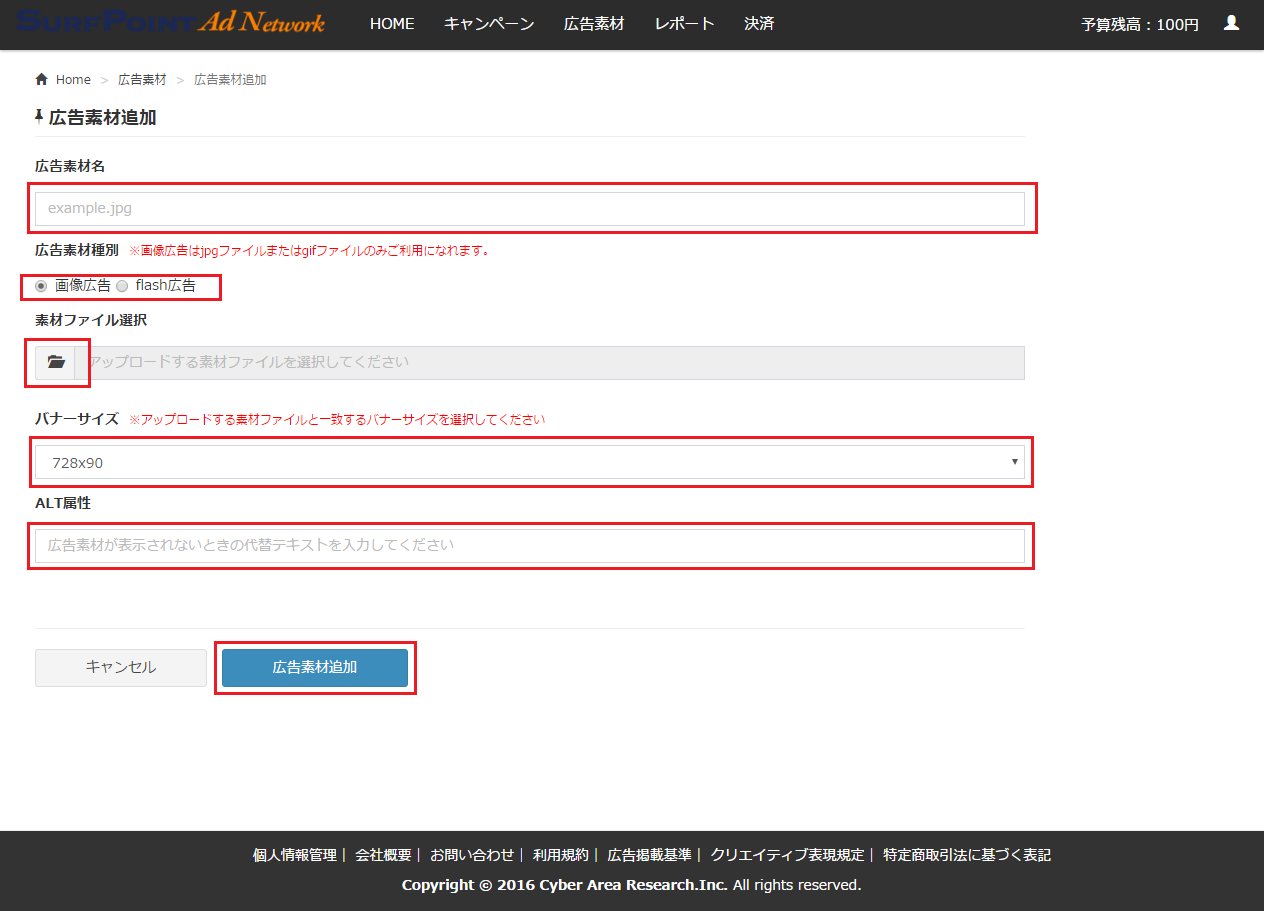「広告素材追加画面」の版間の差分
提供: どこどこadプラットフォーム
(→広告素材の追加の仕方) |
(→広告素材を追加したあとは) |
||
| 14行目: | 14行目: | ||
*ALT属性: 画像が表示されなかった場合の代替テキストを入力してください。 | *ALT属性: 画像が表示されなかった場合の代替テキストを入力してください。 | ||
<html> <img style="max-width: 900px; max-height: 900px;" src="https://s3-ap-northeast-1.amazonaws.com/sp3pas-wiki/img/temp_0229/gamenn_itirann/creative_create_gamenn.png"> </html><br/><br/> | <html> <img style="max-width: 900px; max-height: 900px;" src="https://s3-ap-northeast-1.amazonaws.com/sp3pas-wiki/img/temp_0229/gamenn_itirann/creative_create_gamenn.png"> </html><br/><br/> | ||
| − | |||
| − | |||
| − | |||
2016年2月29日 (月) 20:52時点における版
HOME画面メニューバー「広告素材」 » 広告素材一覧画面「広告素材追加」 » 広告素材追加画面
概要
広告素材追加画面で、広告素材を追加することができます。
- ※広告素材は、追加後の編集ができません。広告素材の登録内容を変更したいときは、新しく広告素材を追加して、古い広告素材を削除するようにしてください。
操作手順
- 以下の項目を入力して、「広告素材追加」をクリックしてください。
- 広告素材名: 広告素材名を入力してください。既に存在する広告素材名はご利用いただけません。
- 広告素材種別: アップロードしたい素材ファイルが、画像かflashかを選択してください。
- 素材ファイル選択: ファイル選択画面から、アップロードしたい素材ファイルを選択してください。
- ※画像ファイルの場合、jpgまたはgifのみ有効です。また、データ容量は50KB以内のみ有効です。
- バナーサイズ: アップロードしたい素材ファイルと同じバナーサイズを選択してください。
- ALT属性: 画像が表示されなかった場合の代替テキストを入力してください。