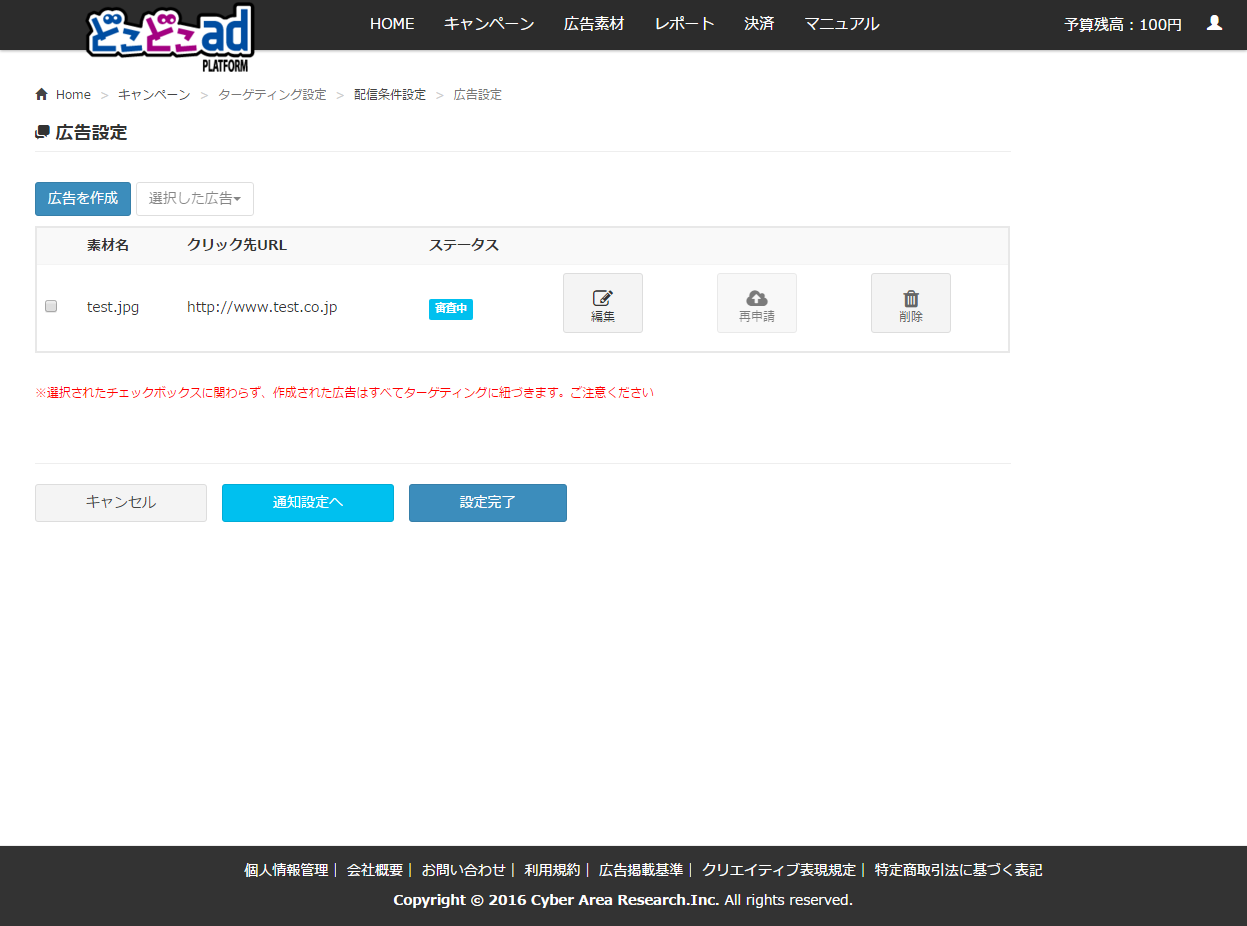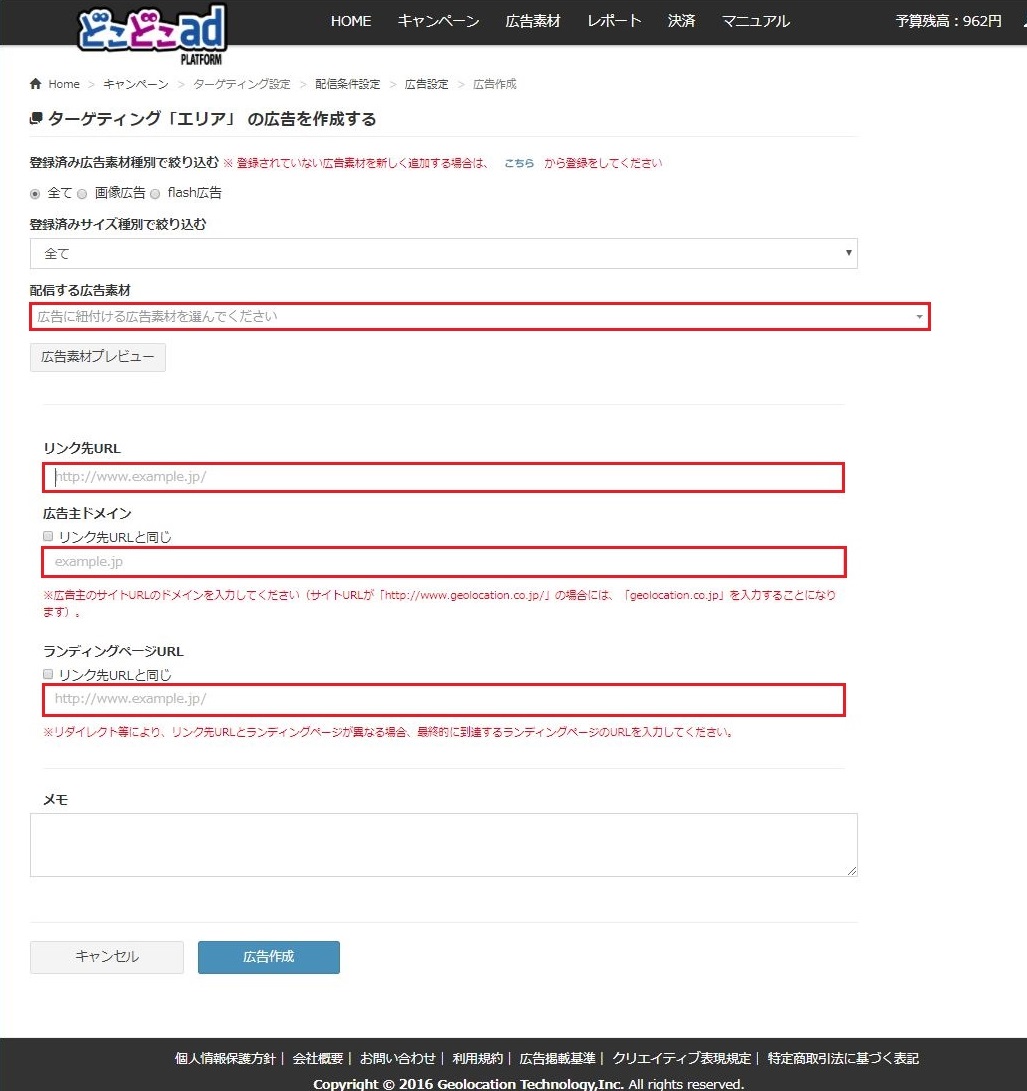「広告作成方法」の版間の差分
提供: どこどこadプラットフォーム
細 (1版 をインポートしました) |
|||
| (同じ利用者による、間の16版が非表示) | |||
| 1行目: | 1行目: | ||
== 概要 == | == 概要 == | ||
| − | + | [[用語集#ad|広告]]を作成する([[用語集#targeting|ターゲティング]]に広告を紐づける)までの操作手順についてご説明いたします。<br/> | |
| − | + | 広告を配信するためには、ターゲティング配下に広告を作成する必要があります。<br/> | |
== 手順 == | == 手順 == | ||
| − | #[[HOME画面]]メニューバー「キャンペーン」をクリックします。<br/><br/> | + | #[[HOME画面]]メニューバー「キャンペーン」をクリックします。<br/><br/><html> <img style="max-width: 500px; max-height: 500px;" src="https://s3-ap-northeast-1.amazonaws.com/sp3pas-wiki/img/production/tukaikata/ad_sakusei/1.png"> </html><br/><br/><br/><br/> |
| − | #[[キャンペーン一覧画面]] | + | #[[キャンペーン一覧画面]]に移動します。広告を紐づけたいターゲティングの「[[用語集#targeting_status|ステータス]]」をクリックします。<br/><br/><html> <img style="max-width: 500px; max-height: 500px;" src="https://s3-ap-northeast-1.amazonaws.com/sp3pas-wiki/img/production/tukaikata/ad_sakusei/2.png"> </html><br/><br/><br/><br/> |
| − | #[[広告設定画面]]に移動します。「広告を作成」ボタンをクリックします。<br/><br/> | + | #<span id="step3">[[広告設定画面]]に移動します。「広告を作成」ボタンをクリックします。</span><br/><br/><html> <img style="max-width: 500px; max-height: 500px;" src="https://s3-ap-northeast-1.amazonaws.com/sp3pas-wiki/img/production/tukaikata/ad_sakusei/3.png"> </html><br/><br/><br/><br/> |
| − | #[[広告作成画面]] | + | #[[広告作成画面]]に移動します。以下の項目を指定したうえで「広告作成」ボタンをクリックします。 |
| − | #* | + | #* 配信する広告素材: 広告として表示される画像を、あらかじめ登録された[[用語集#creative|広告素材]]の中から選択できます。<br />広告素材の登録方法については、[[広告素材追加画面]]をご確認ください。<br/>※広告素材は広告の種類、またはサイズ種別で表示件数を絞り込むことができます。 |
| − | #* | + | #* リンク先URL: 表示される広告のリンク先URLを指定します。 |
| − | #* | + | #* 広告主ドメイン: お客様のサイトURLのドメインを入力します。お客様が広告主体者様でない場合は、<br />広告主体者様のサイトURLドメインを入力してください。入力は必須です。 |
| − | #問題が無ければ、[[広告設定画面]]に移動します。以上で広告の作成作業は完了です。<br/><br/> | + | #* ランディングページURL: リンク先URLより最終的に到達するランディングページのドメインを入力します。<br />リダイレクト等により、リンク先URLとランディングページが異なる場合、<br />最終的に到達するランディングページのURLを入力してください。入力は必須です。 |
| + | #* メモ: 広告に関するメモを入力できます。入力は任意です。<br/><br/><html> <img style="max-width: 500px; max-height: 500px;" src="https://s3-ap-northeast-1.amazonaws.com/sp3pas-wiki/img/production/tukaikata/ad_sakusei/4.JPG"> </html><br/><br/><br/><br/> | ||
| + | #問題が無ければ、[[広告設定画面]]に移動します。以上で広告の作成作業は完了です。<br/><br/><html> <img style="max-width: 500px; max-height: 500px;" src="https://s3-ap-northeast-1.amazonaws.com/sp3pas-wiki/img/production/tukaikata/ad_sakusei/5.png"> </html><br/><br/> | ||
2018年3月20日 (火) 16:41時点における最新版
概要
広告を作成する(ターゲティングに広告を紐づける)までの操作手順についてご説明いたします。
広告を配信するためには、ターゲティング配下に広告を作成する必要があります。
手順
- HOME画面メニューバー「キャンペーン」をクリックします。
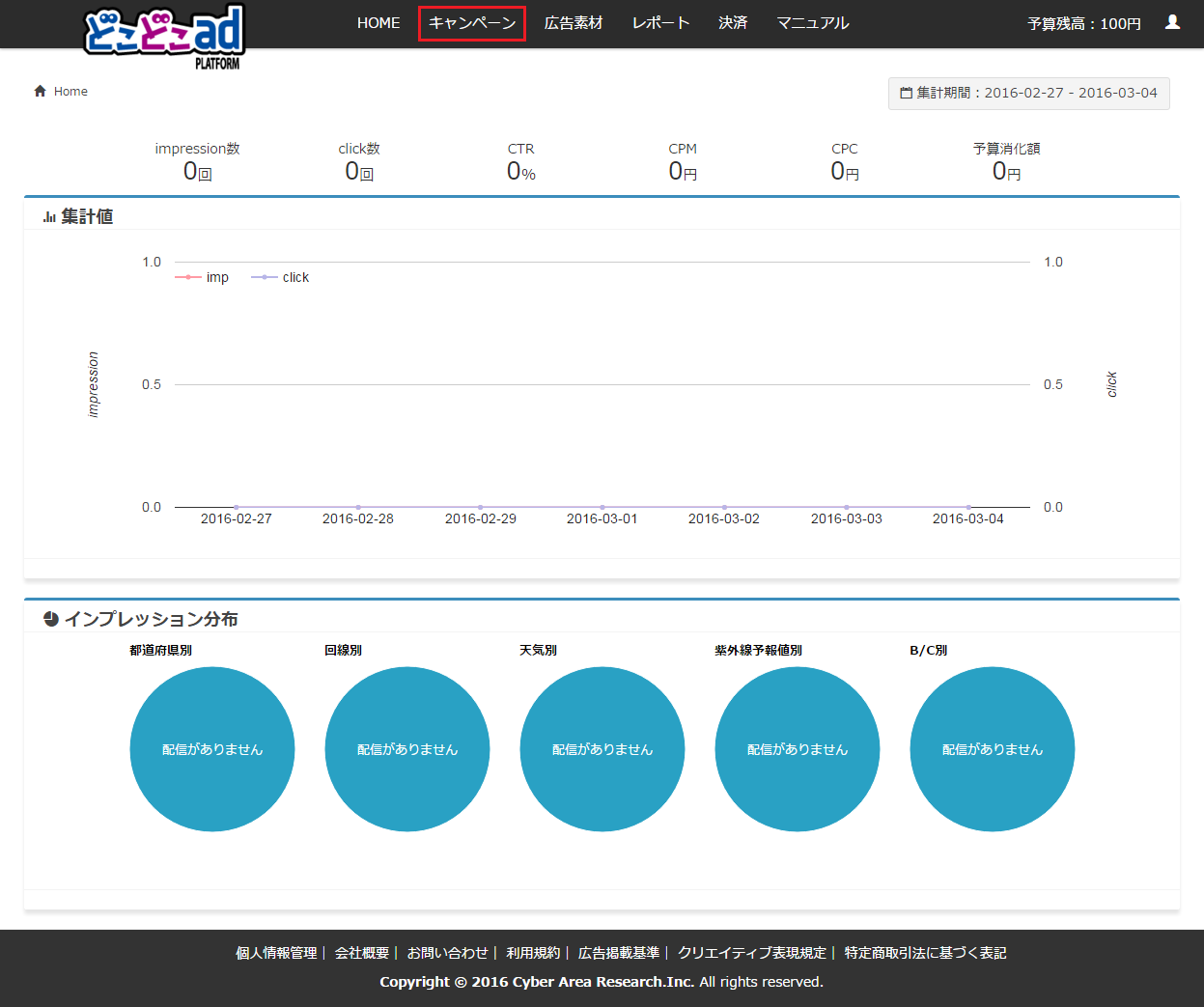
- キャンペーン一覧画面に移動します。広告を紐づけたいターゲティングの「ステータス」をクリックします。
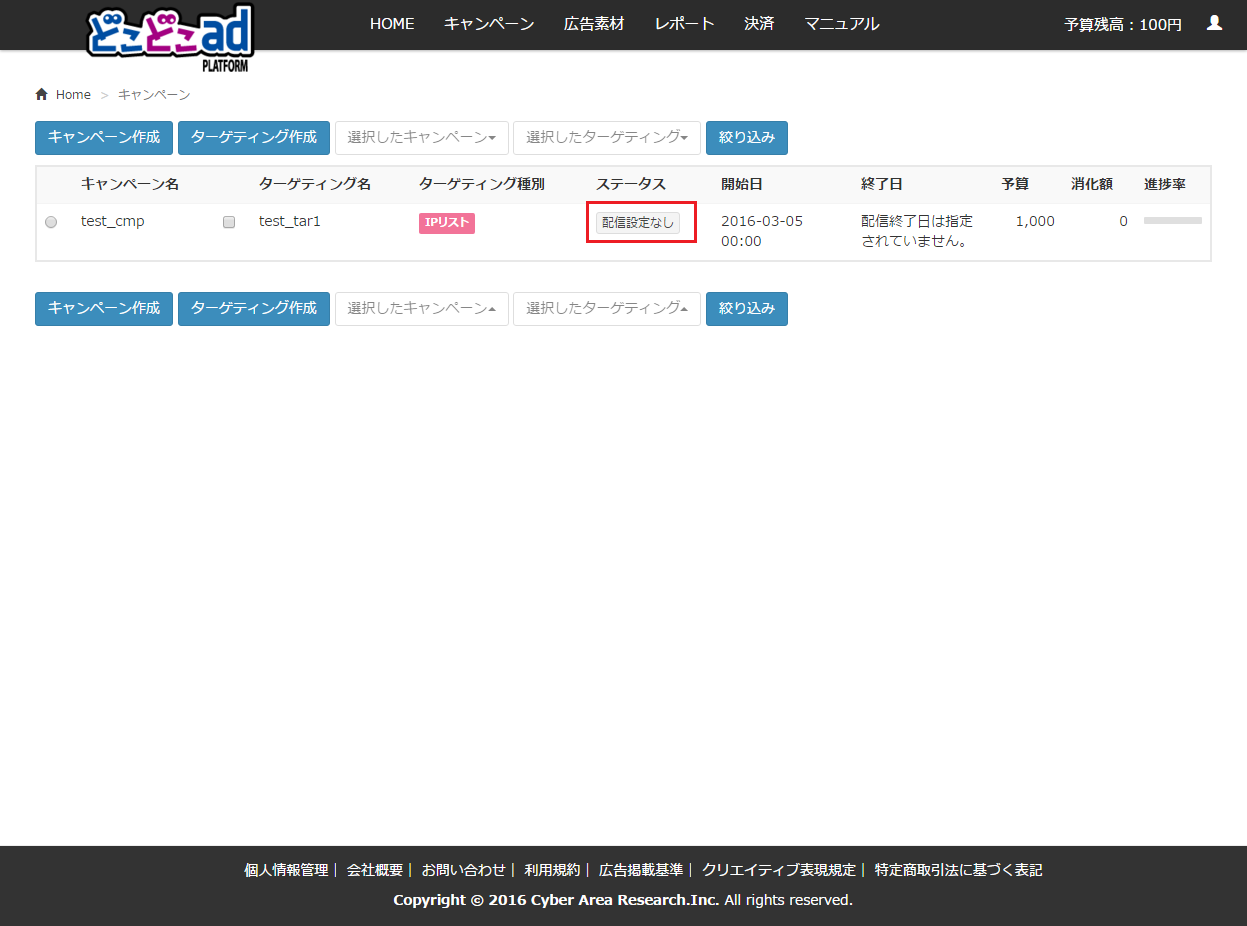
- 広告設定画面に移動します。「広告を作成」ボタンをクリックします。
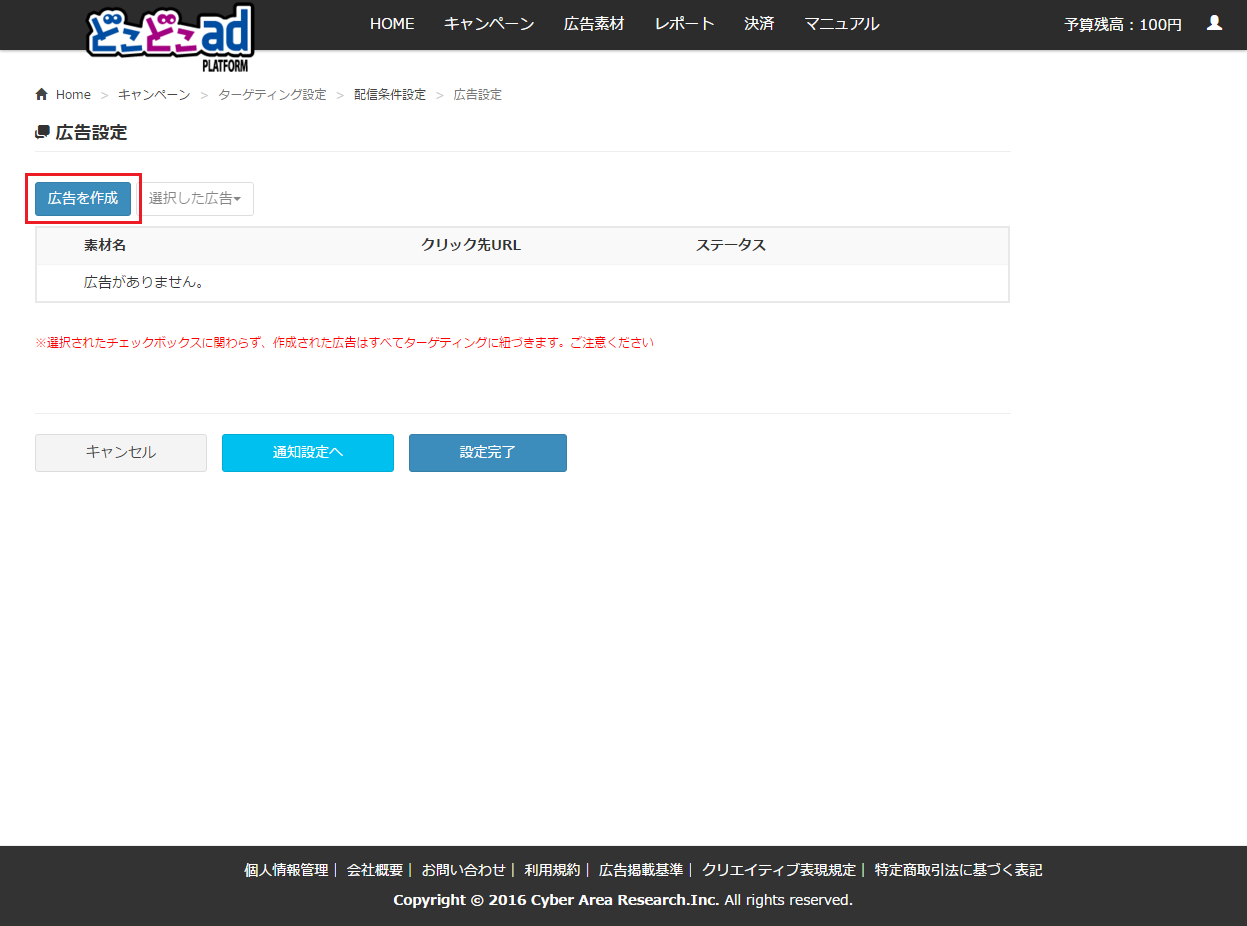
- 広告作成画面に移動します。以下の項目を指定したうえで「広告作成」ボタンをクリックします。
- 配信する広告素材: 広告として表示される画像を、あらかじめ登録された広告素材の中から選択できます。
広告素材の登録方法については、広告素材追加画面をご確認ください。
※広告素材は広告の種類、またはサイズ種別で表示件数を絞り込むことができます。 - リンク先URL: 表示される広告のリンク先URLを指定します。
- 広告主ドメイン: お客様のサイトURLのドメインを入力します。お客様が広告主体者様でない場合は、
広告主体者様のサイトURLドメインを入力してください。入力は必須です。 - ランディングページURL: リンク先URLより最終的に到達するランディングページのドメインを入力します。
リダイレクト等により、リンク先URLとランディングページが異なる場合、
最終的に到達するランディングページのURLを入力してください。入力は必須です。 - メモ: 広告に関するメモを入力できます。入力は任意です。
- 配信する広告素材: 広告として表示される画像を、あらかじめ登録された広告素材の中から選択できます。
- 問題が無ければ、広告設定画面に移動します。以上で広告の作成作業は完了です。